Layouts in SharePad
In this tutorial, we look at how to create bespoke split-screen and multi-window layouts in SharePad.
Split-screen layouts
SharePad displays data using windows (also called views). When you first log-in to SharePad you will see a layout using two windows. This is known as the Default layout.
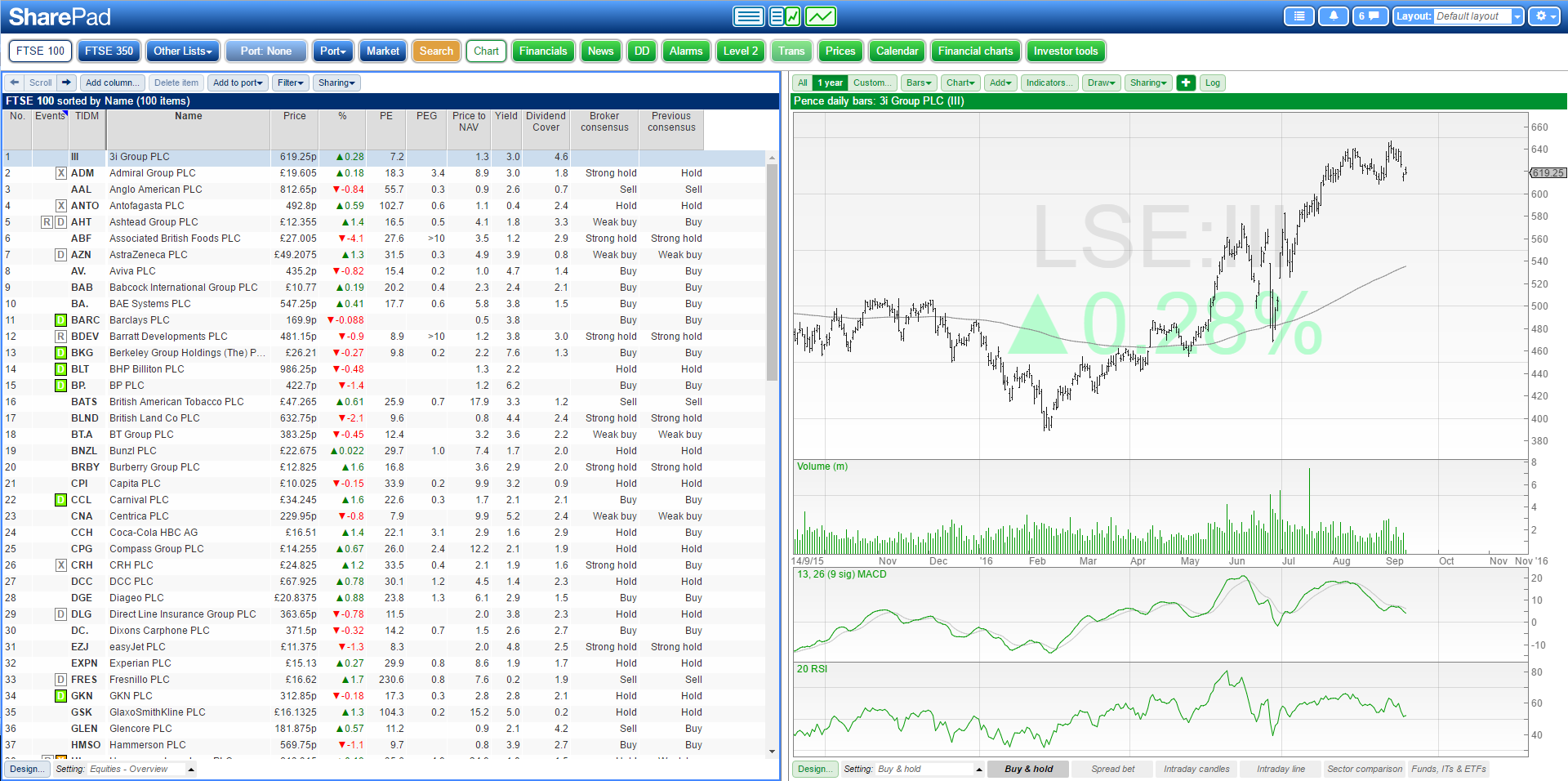
The Default layout features two distinct windows; the blue window and the green window, in a split-screen configuration.
The blue window is primarily designed to show a list of shares in a table format. This can be one of the fixed lists in SharePad such as the FTSE 100, Retail Funds or Foreign Exchange or, if you prefer, a portfolio or watchlist.
The green window is designed to show information relating to the share selected in the blue window. The green side can be changed to various different views; for example, a price chart, financial information, news or directors' dealings.
The green side can also be used to view and record transactions for any portfolios you have created.
Between the two views is a splitter that can be positioned anywhere across the screen. This will increase the screen space that either the green or blue side occupies. When using SharePad on a computer, you will note that when you move the cursor over the splitter, the cursor will change to a double-ended arrow. You can hold down the left mouse button and move the splitter to the desired position. If using a tablet, you can simply drag the splitter with your finger.
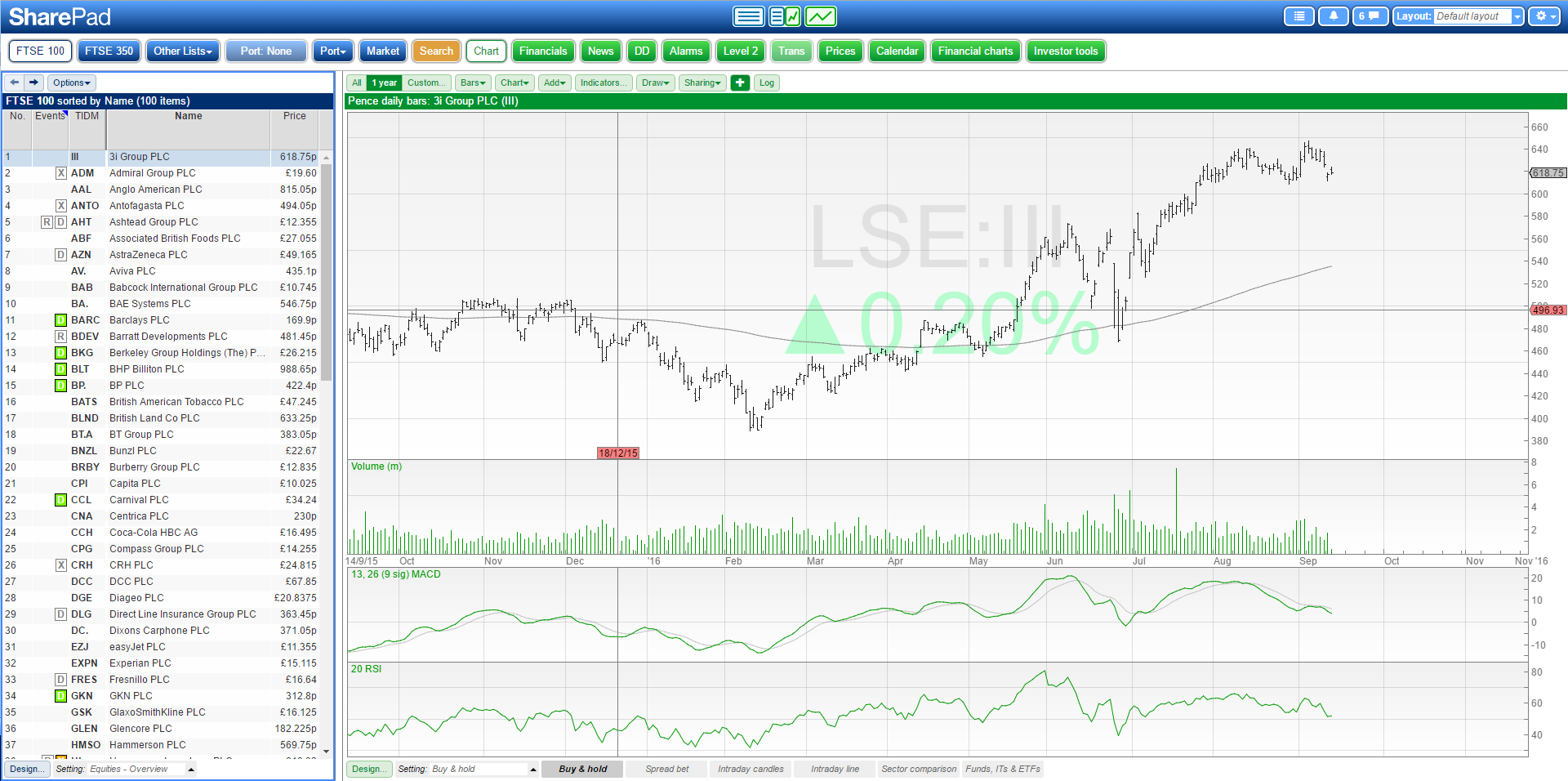
Here you can see that the splitter has been moved to the left-hand side of the screen to allow the chart to occupy more of the available screen space.
At the top of the screen, in the centre of the blue title bar, there are three buttons:
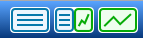
The button on the left makes the blue window full-screen; the button on the right makes the green window full-screen; and the button in the middle returns you to a split-screen layout.
On a desktop or laptop computer, you can use the space bar to step down the list of shares (in the current sort order), or use shift+space to move in the reverse direction.
This is particularly useful when viewing the green side full screen as you are unable to see the list.
On a tablet, navigation buttons appear in the bottom-right when viewing the green side full screen and can be used instead of the space bar.

The navigation buttons can also be used on a computer. You can find the options to change this in Preferences which can be accessed via the Settings button at the top-right corner of the screen.
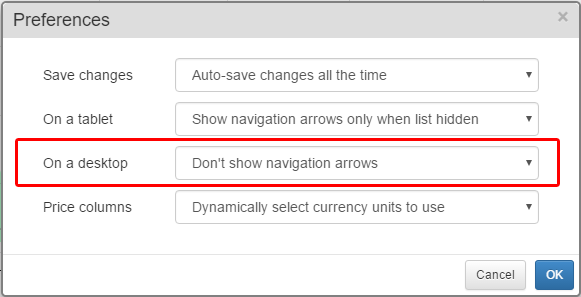
Layouts on a tablet will automatically change between landscape and portrait depending on the current orientation of the tablet:

In portrait mode, you can see that the splitter is displayed horizontally and the toolbar buttons at the top of the screen have changed to reflect this.
Multi-window layouts
When accessing SharePad on a desktop PC or laptop, it is also possible to create additional multi-window layouts. This functionality is not currently available on tablets.
Multi-window layouts feature 2, 3, 4 or more windows arranged on the screen.
To create a multi-window layout, click the drop down menu located at the top right-hand corner of the screen and select Create a new layout....
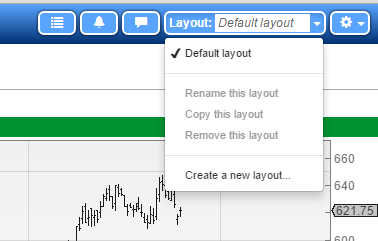
This will display the following dialog:
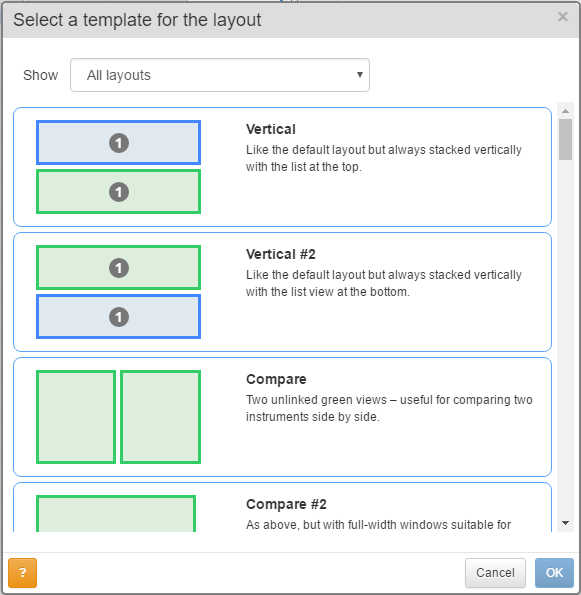
Layouts can be filtered according to the number of windows to be used via the Show drop-down menu.
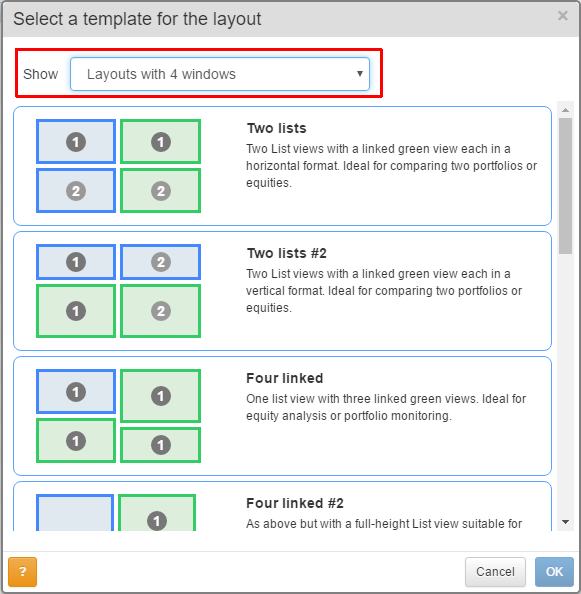
Multi-window layouts feature green and blue screens, some or all of which will be linked together to show information for the same instrument.
To indicate which windows are linked together, these are numbered 1, 2 and 3.
In the image above, there are layouts with two blue windows, numbered 1 and 2, and two green windows numbered, 1 and 2. The blue and green windows numbered 1 are linked together and the blue and green windows numbered 2 are linked together.
In addition to this you may also see green windows without a number. These windows are unlinked and can be used to show charts for individual instruments, such as the FTSE 100 index or to display market news, for example.
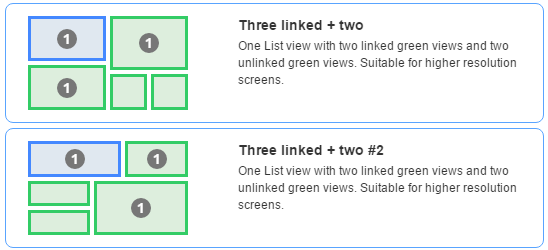
It is worth spending a little time exploring the various layouts on offer as these have been built with various strategies and preferences in mind.
In this example we have selected the Layout called Three linked + two. Once selected, SharePad offers the opportunity to rename the layout. Let's call it "General Layout".
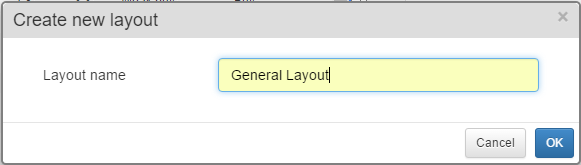
The name of the current layout is displayed in the top-right of the screen.
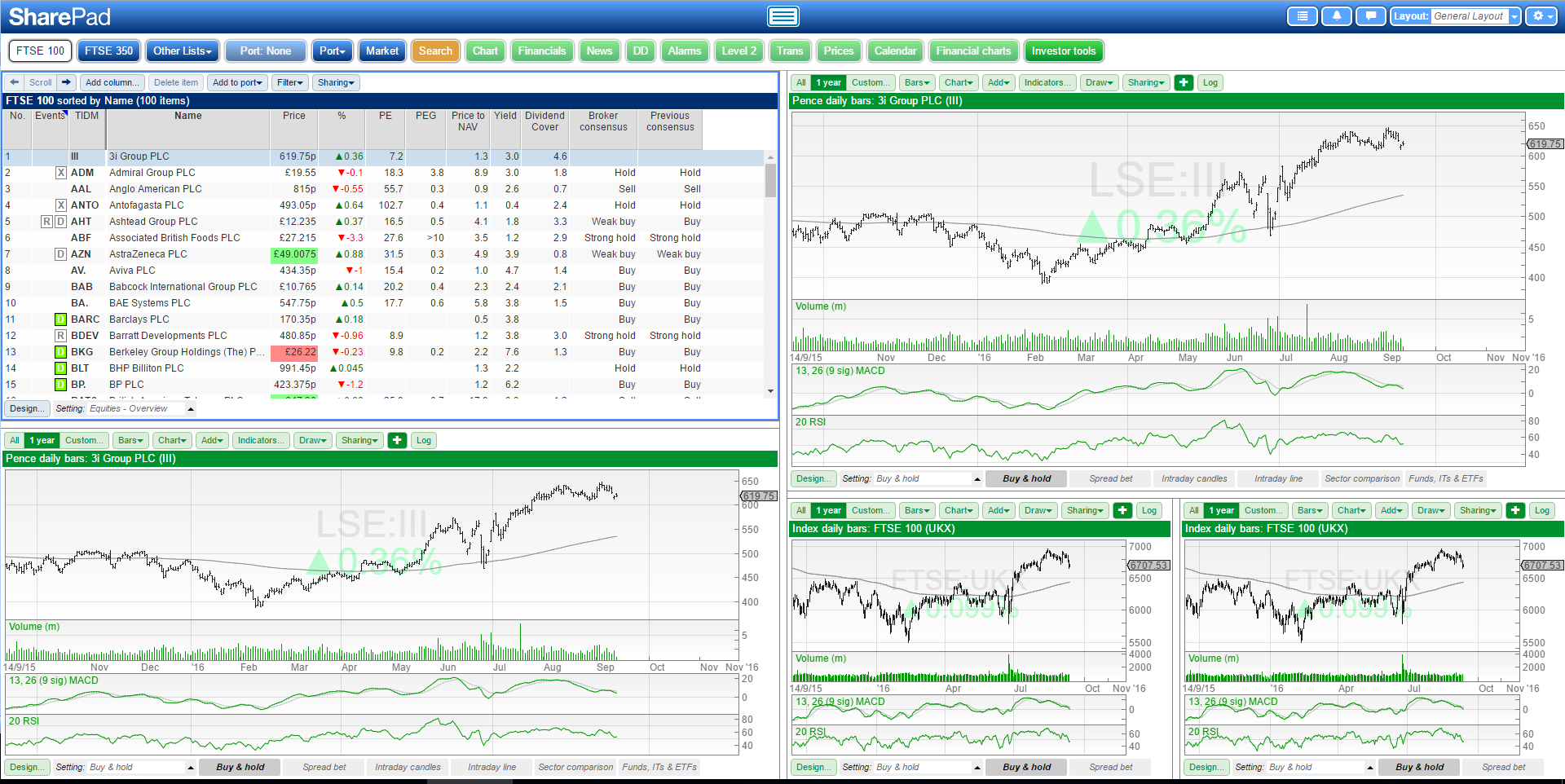
The two screens at the bottom-right of this layout are, by default, each set to show a FTSE 100 graph.
You can change these if you wish. First select one of the windows; you'll see that, once selected, the window is surrounded by a green border. As this is a green window you can change the window to an alternative green view such as the news or, if you prefer, you can change the instrument for which the chart is shown. To do the latter, start typing on your keyboard to bring up the 'Find a share' dialog window or click on the orange Search button.
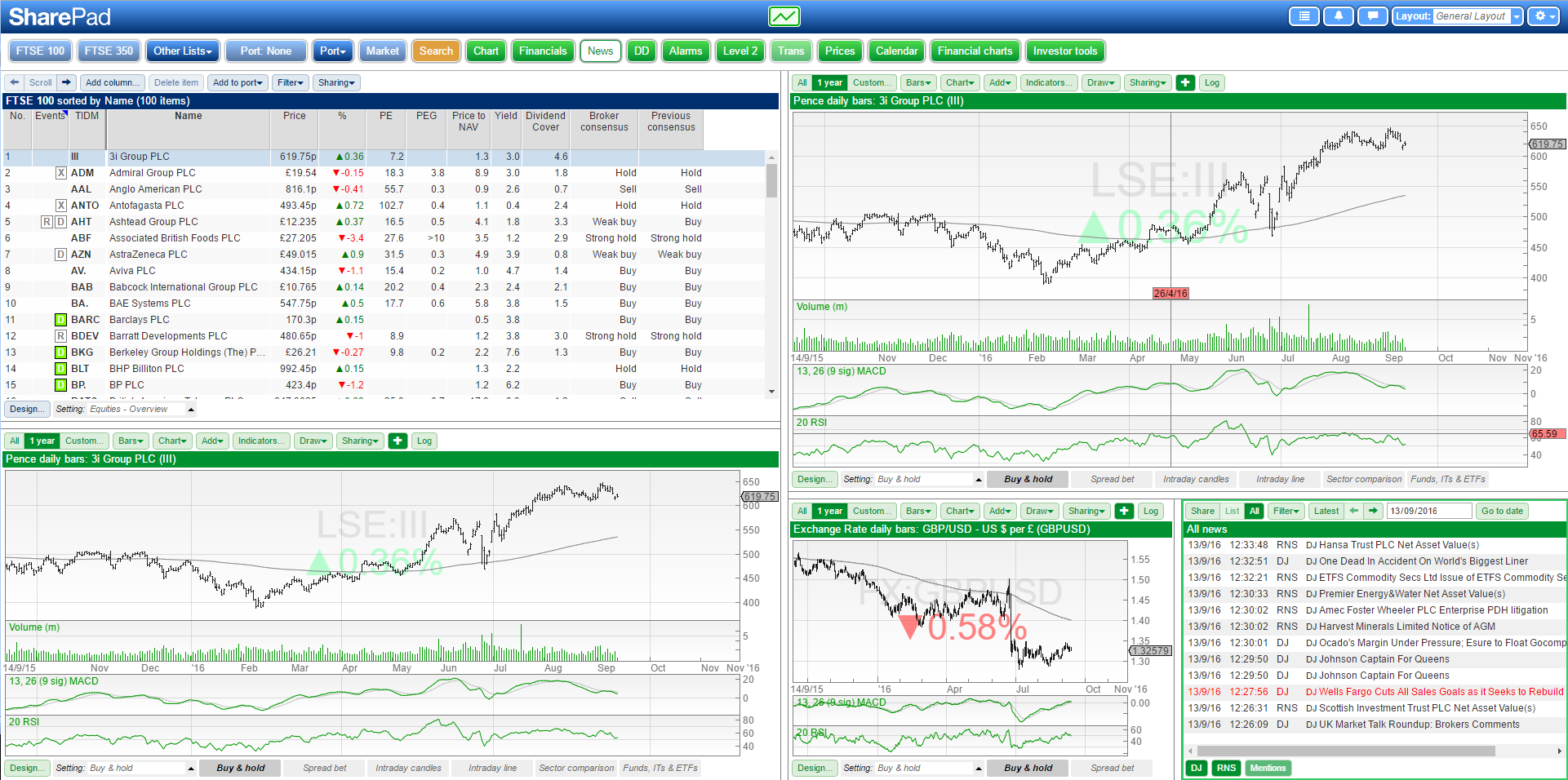
In the image above, the left-hand unlinked window has been changed to a GBP/USD chart and the right-hand unlinked window to a news window.
There are two other larger green windows that are, by default, set to show the price chart for the share selected in the blue window.
These can be changed to show different information by selecting the window and then choosing a different view using one of the green toolbar buttons.
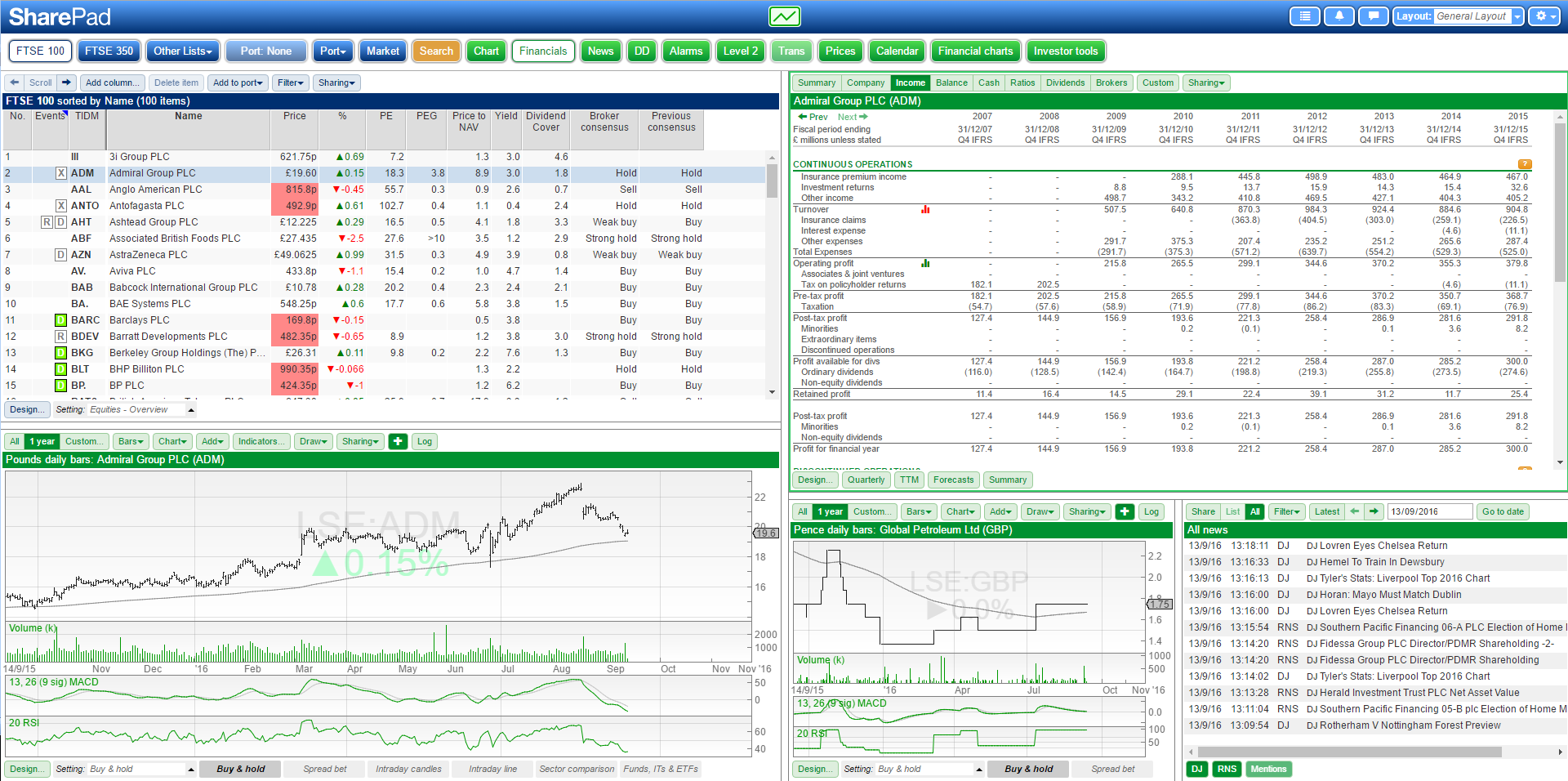
Above, the top right-hand window has changed to show the Income tab on the Financials view.
The share selected in the blue window can be changed from either one of the green windows or the blue window. The search function will default to the current selected list. However, this can be changed from within the search function if needed.
At the top of the screen the three icons have been replaced by a single button. This will be blue or green depending on the window currently selected.

This button can be used to expand the current selected window to full screen.
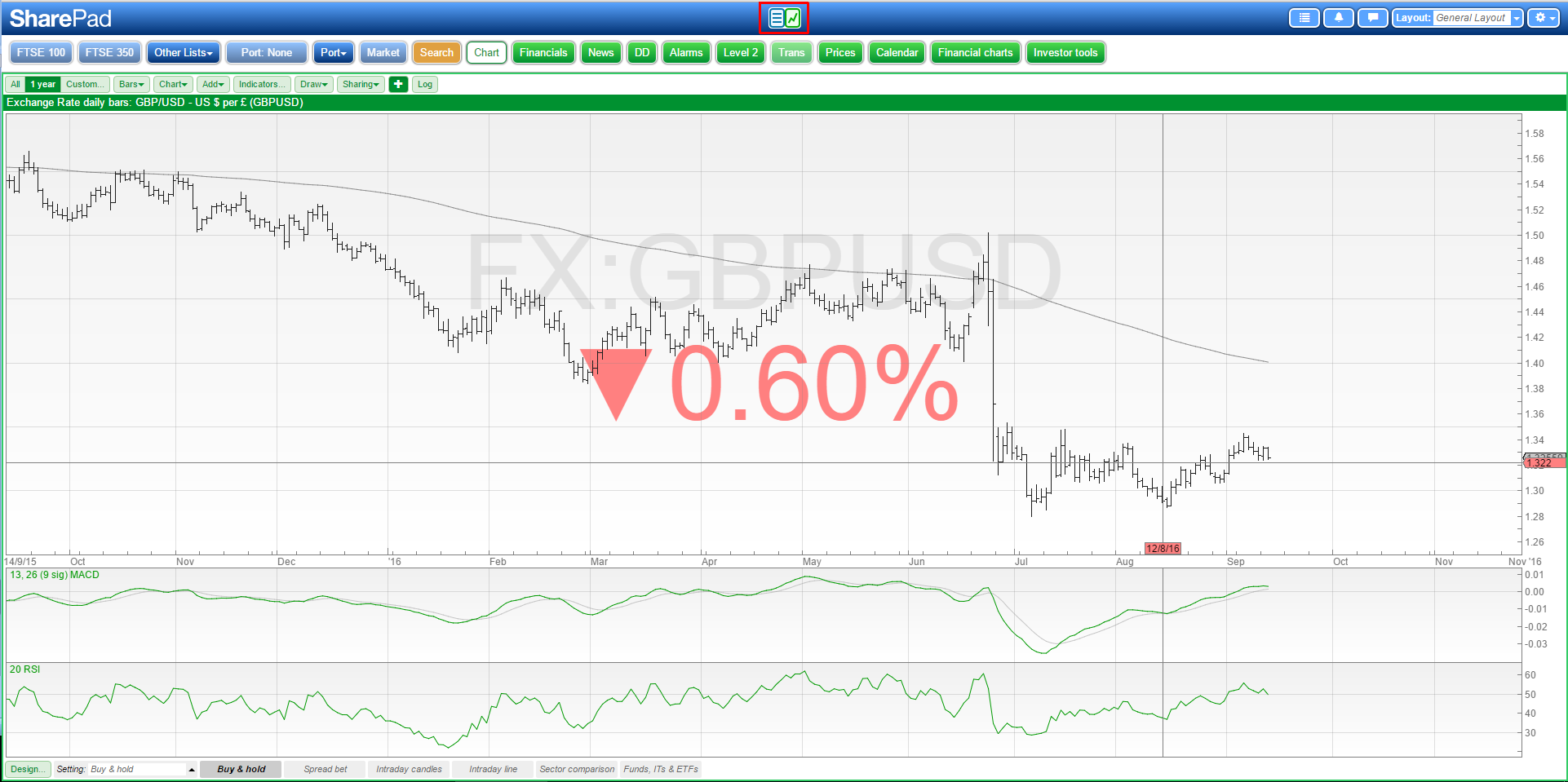
Note that when you do this the icon changes to indicate that clicking on it will return the window to its previous position. The equals key (=) can also be used to expand and contract windows.
As with a split-screen layout, the windows in a multi-window layout are separated by splitters. You can drag these splitters to achieve the precise layout your require.
As you move the splitters you will notice that the dotted line turns red and 'snaps' to several key points. The divisions of the screen are as follows:
Horizontal: 33%, 50% and 66%
Vertical: 25%, 33%, 50%, 66% and 75%
For some windows some of the 'snap to' points will not be available due to their size.
Settings
Each window can be set to a different setting. This means that you can pick a layout and, for example, display three different charts for the same share.
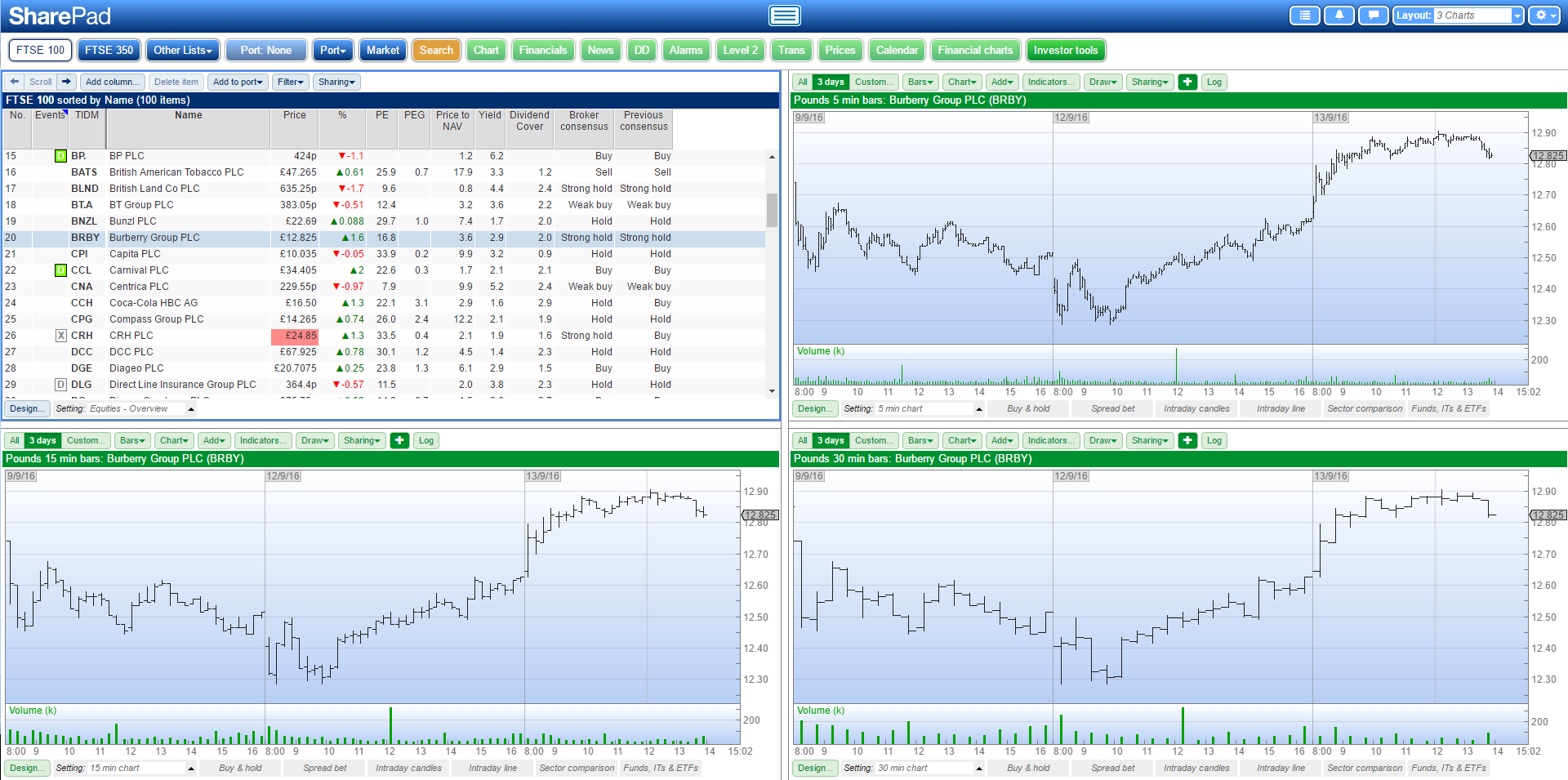
The above image uses the Four Linked layout (renamed to "3 charts") with four equally-sized windows.
Each of the charts has been set to a similar, yet different, chart setting. Top-right shows 5 minute bars, bottom-left shows 15 minute bars and bottom right shows 30 minute bars.
To find out more about changing charts and using settings, take a look at the Chart Settings tutorial.
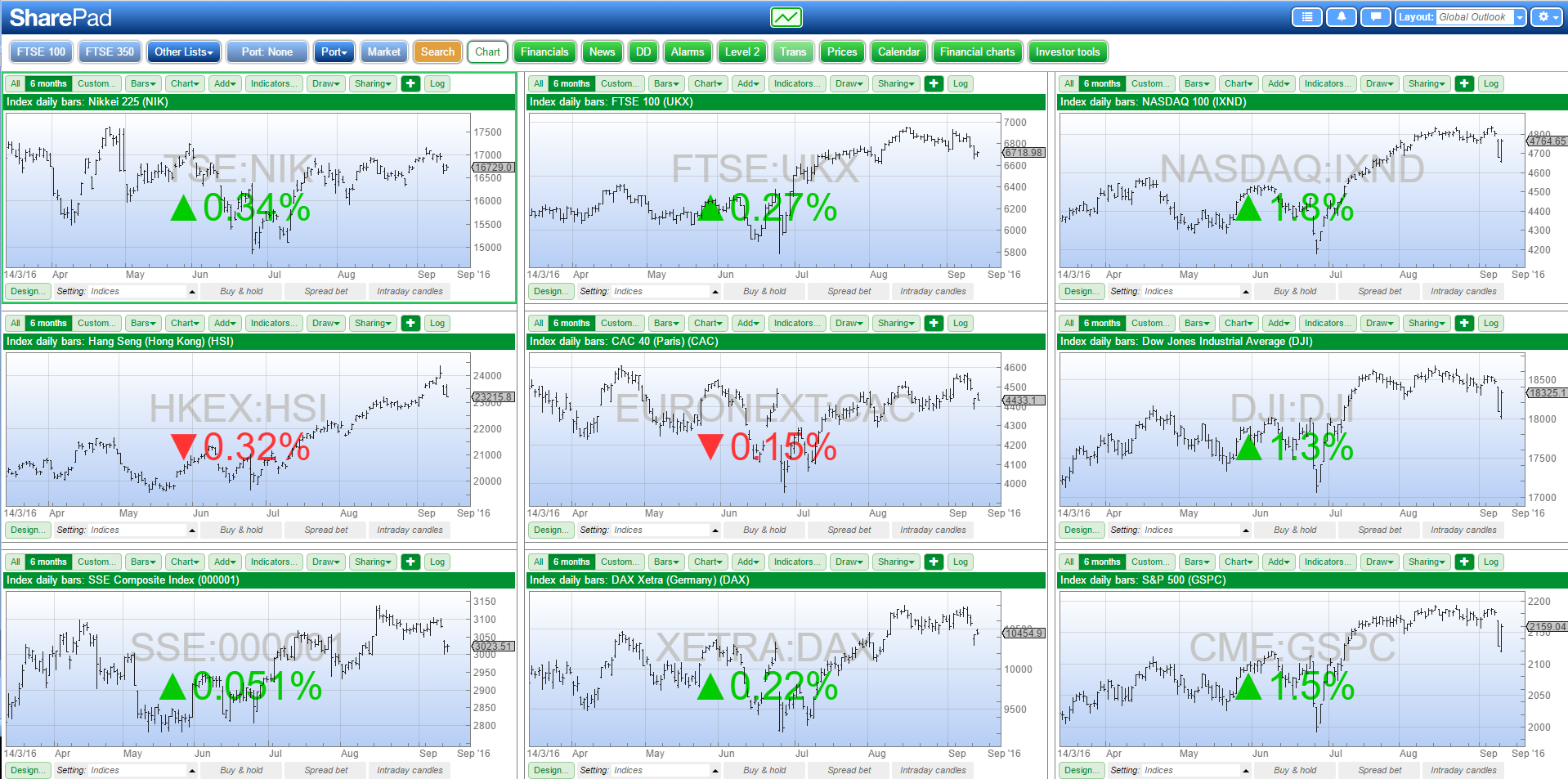
The above example uses a layout with nine individual graphs for different indices.
On the left-hand side we have the Hang Seng, Nikkei 225 and Shanghai Stock Exchange Composite indices; in the centre the FTSE 100, CAC and DAX; and on the right-hand side we have the NASDAQ 100, Dow Jones and the S&P 500 - providing a useful global outlook.
Switching to a tablet
If you switch to using a tablet the multi-window layouts will no longer be available and you will revert to using the Default layout.
However, when you log back into a computer the multi-window layouts will return and you will be back on the last multi-window layout you had selected.