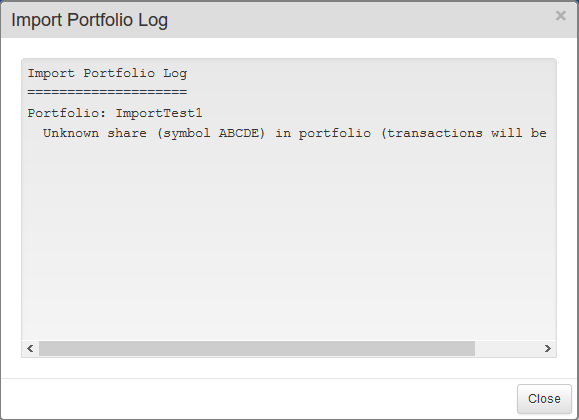Importing portfolios & transactions into ShareScope
ShareScope lets you import transactions from other sources to avoid having to re-record your portfolio's history by hand.
Follow these instructions to create and import a compatible file containing all of your transaction history.
Creating a transaction file from Stockopedia
If you are a Stockopedia user, follow the steps below for your version of Stockopedia in order to create a file you can import into ShareScope:
Old version of Stockopedia:
Open the Transactions view of your Stockopedia portfolio:

Scroll to the bottom of the page and press the Download button, then select CSV:
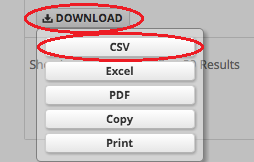
Save the file. We recommend saving to your Desktop as it will be easier to find.
New version of Stockopedia:
Open the Transactions view of your Stockopedia portfolio:
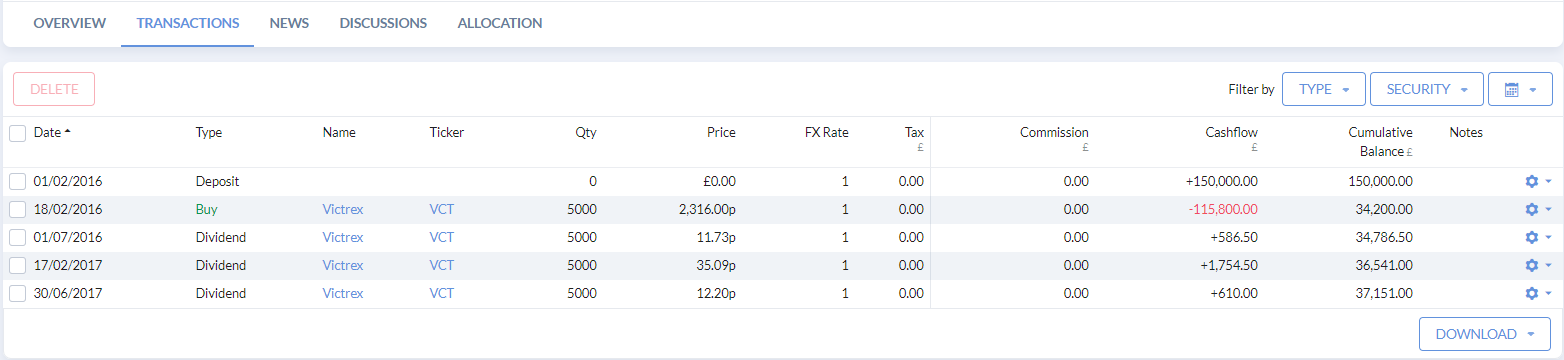
Scroll to the bottom of the page and press the Download button, then select CSV:
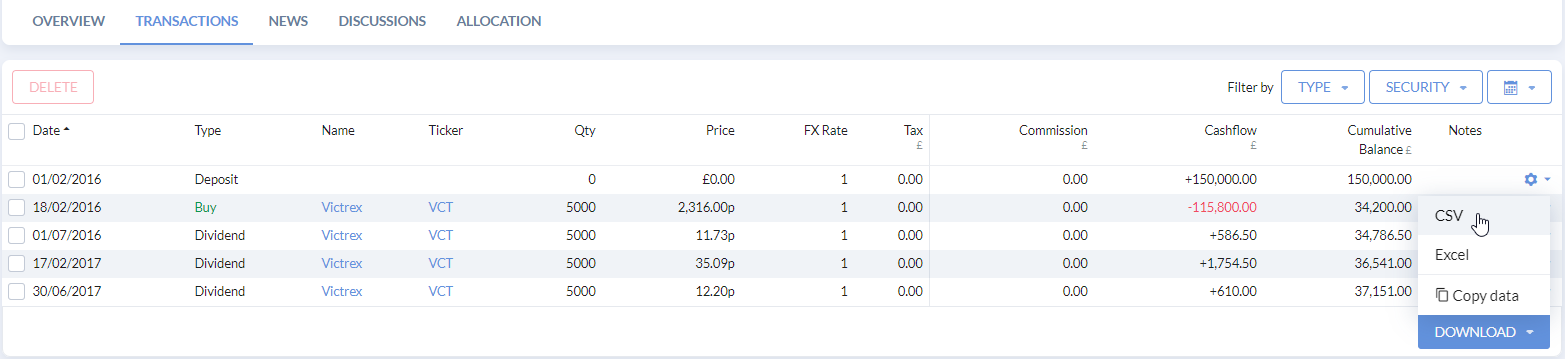
Save the file. We recommend saving to your Desktop as it will be easier to find.
*Note: We've noticed that the quantity (i.e. number of shares) is not output for the dividend transactions. Fortunately there's a 4 click solution for this in ShareScope once you've imported the transactions and thus created the portfolio. Go in to the 'Add tran' menu, click on 'Check for dividends'. Hitting the 'Check' button will prompt ShareScope to identify all those dividends you are eligible for that have not yet been recorded. Then hit 'Add' to instantly record those dividend transactions in your ShareScope portfolio.
Creating an import file in Excel
If you have been maintaining a portfolio in Excel or have downloaded it from another system (FT.com, Google Finance etc.) you can use Excel (or similar programs) to convert it to a format which ShareScope can import.
Here you can see an example transaction file:

The transactions must be recorded one per row, with the first row reserved for the column headings. The position of the columns can be rearranged and the transactions themselves can be recorded in any order.
| Field | Description |
|---|---|
| Date | The date of the transaction. There are four accepted date formats: DD/MM/YYYY, DD-MM-YYYY, YYYY/MM/DD and YYYY-MM-DD. |
| Time | Optional. The time of the transaction. Can be recorded in HH:MM or HH:MM:SS format. If omitted it will default to 12:00. |
| ShareID | The instrument's identifier. This can be the TIDM, Sedol or ISIN (in the example above all three IDs are for GlaxoSmithKline PLC). |
| Type | The type of transaction. This can be buy, sell, dividend, scrip (for scrip dividends), PID (for property income distribution), credit or debit. The first three refer to a specific share, while the latter two are used to record cash transactions. Cash transactions only require the Date and Total fields to be completed as well. |
| Shares | The number of shares involved in the transaction. Only required for buy, sell and dividend transactions. |
| Price | The per share value of the transaction. As ShareScope only supports transactions recorded in GBP, currency symbols are not used. If a p is appended, the number is interpreted as pence, otherwise it defaults to pounds. |
| Broker | The transaction's broker charge in pounds. This can be left blank and is only relevant for buy and sell transactions. |
| Stamp | The transaction's stamp duty in pounds. This can be left blank and is only relevant for buy and sell transactions. |
| NonCash | If set to "1" the transaction will be considered a Non-Cash transaction and will not add a corresponding credit or debit to the cash view. |
| Total | This is only required for credit and debit transactions where it is the amount credited or debited. This field is ignored for buy, sell and dividend transactions. |
| Note | Optional - you can record a comment about the transaction (limited to 120 characters). |
The file needs to be saved in Comma Separated Value (CSV) format. Although some spreadsheet programs allow you to choose an alternative separator (semicolon or tab), ShareScope will only accept CSV files with a comma as the separator.
Fields can be written between quotes or not: GSK and "GSK" are treated the same. Quoting is only necessary if your Note field contains a comma. For example, the text target 230, stoploss 190 is an invalid entry as the comma will split it into two separate fields, but "target 230, stoploss 190" will be imported correctly.
Importing a transaction file into ShareScope
In ShareScope, press the  button and select Import portfolio from file.
button and select Import portfolio from file.
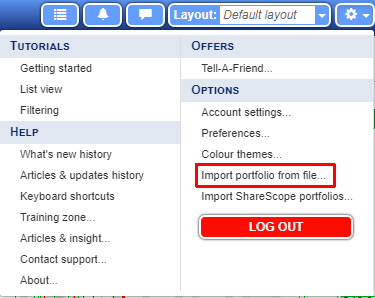
Select the format of the transaction file you wish to import, then press the Browse button which will let you select your file.
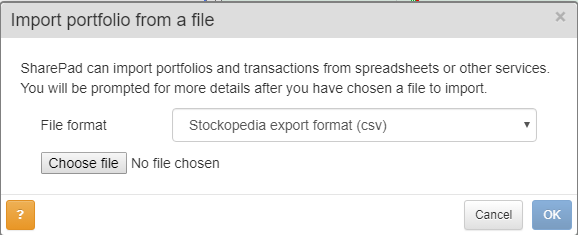
If you wish you can change the name given to the portfolio, then press OK to confirm.
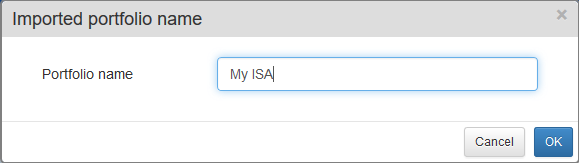
The next screen will list all of the shares identified in the file. If ShareScope can find more than one match for one of the instruments in your file it will default to the LSE-listed instrument. In our example, ShareScope would match the identifier "GSK" with both the LSE- and NYSE-listed instruments. In this case, click on the Other button displayed next to the instrument to cycle through all matching items.
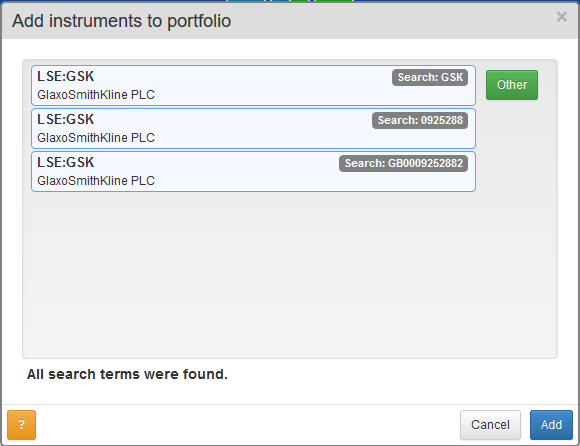
Once you are happy that the correct instruments have been identified, click on Add to import your portfolio.
Any transaction which could not be imported will be displayed as an error. You can correct any errors and re-import the file.