Tutorial: Details
The Details View allows you to see price and fundamental data as well as graphs for a selected company; all on a single page.
In this tutorial, we look at how you can create a customised Details view to show the information most pertinent to your investing or trading strategy.
Accessing the Details view
There are a number of ways to view the Details view window:
- Look through existing ShareScope layouts - The details view window will already be included in a number of ShareScope's defaut layouts.
- Change an existing window to a details view window - Left click on the window you wish to change. Then right click in that window and select 'Change window' followed by 'Details'.
- Add a new details view window to an existing layout - Right click anywhere within the layout and select 'New window' followed by 'Details'.
The Details view
The default Details view appears as follows:
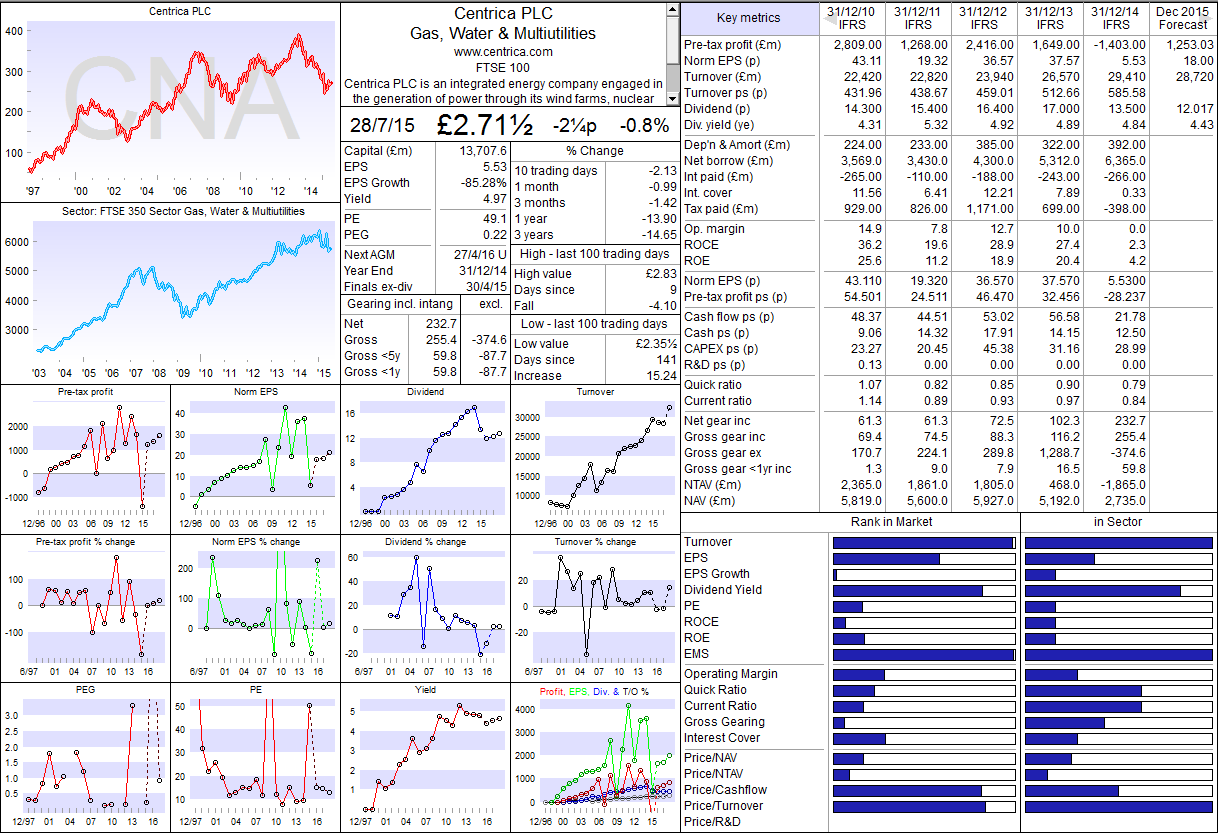
The View above is the current default Main Details setting (your copy may have a different look). You'll see a number of different boxes. These have all been set up on this page individually and customised to give specific information. Altogether there are 28 different boxes on this window that are used to give the overall page you can see.
At the top of the screen you'll see a menu called Details Settings. This will show the other Details Settings that have been created:
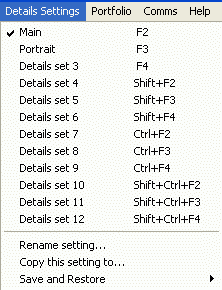
As with list tables (view tutorial), you can create numerous Settings to suit different instrument types or investment goals.
Create your own Details View
Firstly, select an unnamed Setting (e.g. Details set 3). This will display blank window, which you can begin populating and customising to suit your needs.
Right click in the middle of the window and on the menu you will see three options:
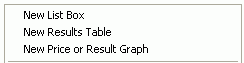
These are the three types of boxes or windows that you can add to the Details View.
- List Box - these boxes allow you to add all the same items that can be added as columns to List Views (excluding ShareScript columns in Plus and Pro). In the Main setting, the box that includes the share name, Sector, Website, Index and activity is an example of a List Box. The Rank in Market and Rank in Sector boxes are also examples of list boxes.
- Results Table - this allows you to display all the company results in a tabulated form. In the Main setting, the Key Metrics box is a Results Table.
- New Price or Result Graph - these boxes allow you to display share price graphs or sector graphs, as well as graphs of the company results (such as Profit, EPS, etc).
Once you've selected the type of box you'd like to add, a blank square with a grey outline will appear in the window:
List box or graph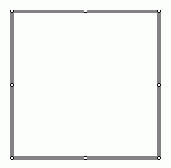
|
Results table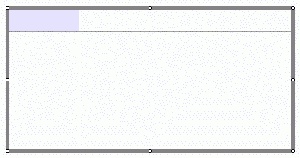
|
You can move the boxes around the screen by placing your cursor on the grey line; the cursor will change to a four-headed arrow so you can then click and drag the box to a different location (you can also use the cursor arrow keys on your keyboard).
To make the box larger or smaller, move your cursor to one of the white markers on the grey border. The cursor will change to a two-headed arrow so you can then click and drag the side or corner in or out.
To add items to the box, right-click in the middle of the box. Depending on the type of box you added, you will see one of three groups of selections available in the middle of the pop-up menu:
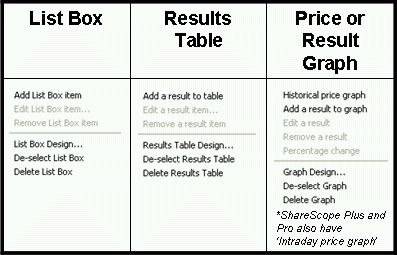
Place your cursor on the Add option to see the items available to be added to the current box type. Add a few items to see how they appear.
You can customise the display of each box further using the Design option seen in each menu example above. You can experiment with the options available in the Design dialogs. If using the Alternative font size adjustment, select the alternative font size here, but to use this you need to Edit the item and tick the box to Use alternative larger font.
In the Main Details setting you'll notice a graph showing the performance of the sector that the share belongs to. To add this particular graph, first add a Graph box. Right click in the Graph box and select Historical price graph - the graph of the current share will be displayed. Now right click again and select Graph Design. At the bottom of the dialog, check the box to Use share's sector index and click on OK. The graph should now display the sector index of the share.
More general customisation options are available from the Details Design option on the context menu.
Below is an example of a Details screen designed for a multi-window layout:
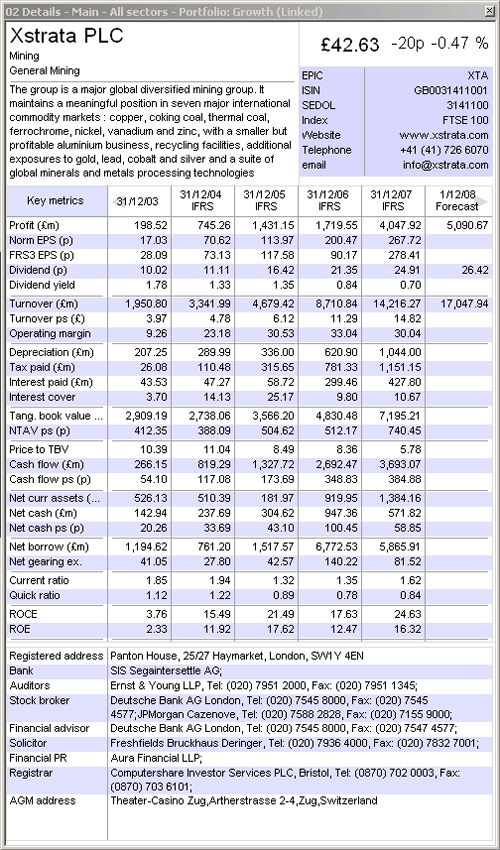
Remember, if you have any trouble finding or using any of these features, please don't hesitate to contact our Customer Support team. They will be delighted to help.