Tutorial: Risers & fallers
In this tutorial we are going to look at how to identify the day's biggest risers and fallers, both on an intraday and an end of day basis.
End of day
Let's first look at how to create lists of the biggest risers and fallers on an end of day basis. That is, we will identify those stocks whose closing price has risen or fallen the most compared to the previous day's closing price. We can measure this in absolute (p) or relative (%) terms.
This will involve adding new columns to a List Table setting so go to the List screen and select a setting to edit.
Right-click in the column headings to display the context menu. Select Add price column and then select the Price +/- option. Notice that this displays the absolute price change (p) between the current day's close and the previous day's close.
Repeat the procedure but this time select % Price +/- from the menu. This will display the percentage increase or decrease in price.
Double-click in the column heading of either column to sort the list with the biggest risers at the top. Double-click in the column heading again to sort by the biggest fallers.
Here is an example List Table sorted to show the biggest risers in percentage terms.
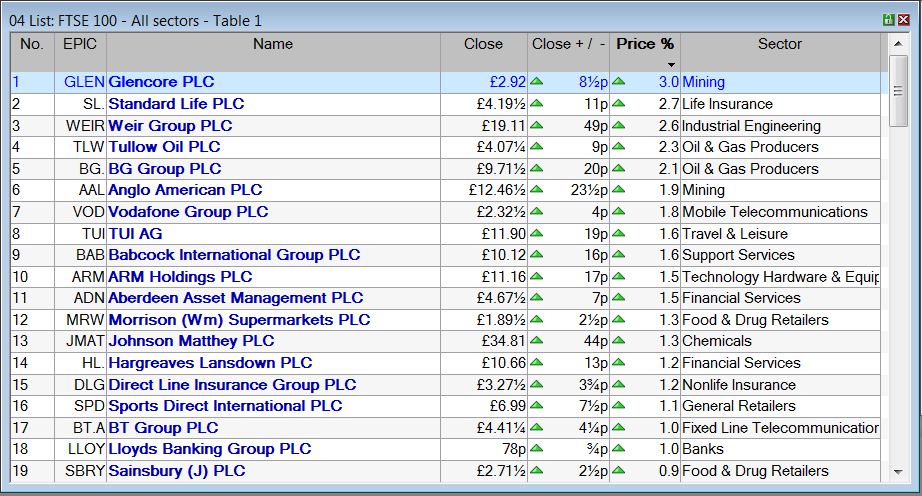
You could customize separate Table Settings for risers and fallers.
ShareScope Plus and Pro customers may create more compact tables. The examples below show the top 10 FTSE 100 risers and fallers in separate windows.
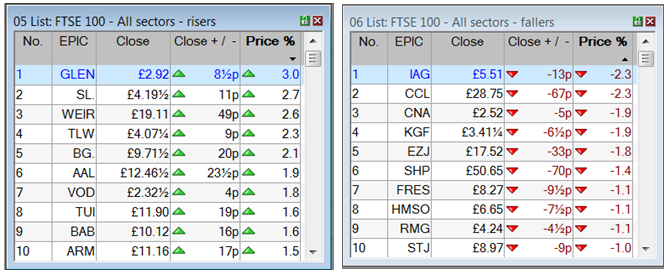
Intraday
ShareScope Plus and Pro users can also create intraday lists of risers and fallers. These lists will re-sort automatically.
This will also involve adding new columns to a List Table setting so go to the List screen and select a setting to edit.
Right-click in the column headings to display the context menu. Select Add intraday column and the following dialog will be displayed.
(This is the Advanced dialog - if you don't see this, click on the Advanced >> button in the bottom right of the dialog.)
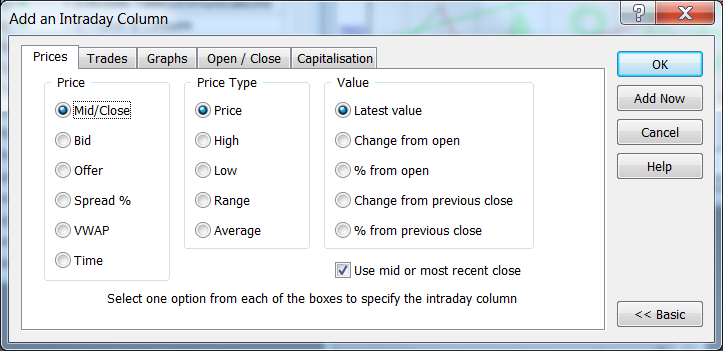
We're going to add columns that display the difference between the current mid price and the previous day's close (although you could use the bid or offer price and measure from the day's open).
By default, the Mid/Close and Price options will be selected which is OK. Now select the Change from previous close option and then press Add Now. This adds the new column without closing the dialog. Now select the % from previous close option and this time select OK.
You now have two new intraday columns showing the absolute (p) and relative (%) changes between the latest mid price and the previous day's close.
Double-click in the column heading of either column to sort the list with the biggest risers at the top. Double-click in the column heading again to sort by the biggest fallers. The lists will automatically re-sort every five minutes.
The example below is sorted to show the biggest risers in percentage terms.
Note: we have changed the column heading text here for a better fit. To do this, right-click in the column heading and select Change heading.
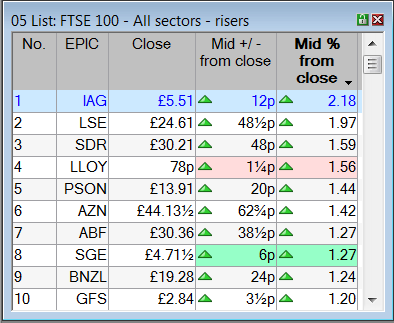
The default setting is that intraday columns will automatically re-sort every five minutes (i.e. 300 seconds) however this can be changed via the List Options. Go to the Tools menu, then Options, then go to the Lists tab. Intraday options are located towards the bottom of the dialog box.
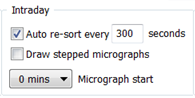
Heatmap
Plus and Pro users can also use ShareScope's Heatmap options to colour stocks based on whether their intraday price has risen or fallen. Gold users can use heatmap options to colour stocks based only on whether their end-of-day price has risen or fallen. Heatmap options can be found in the List design dialog.
Look at the example:
Here we have created a heatmap of the FTSE 100 with the following features:
- The list is sorted by the intraday % from previous close column (renamed Mid % Change).
- The stocks are also coloured based on their relative (%) price change from the previous close. In this example, only stocks that have risen or fallen by 2% or more are displayed in the solid blue/red; the other stocks are shaded depending on the strength of their price change.
- The simple three column format has been wrapped to fit the whole list into one window. To wrap the columns like this, select the Wrap columns option from the left hand side of the List design dialog.
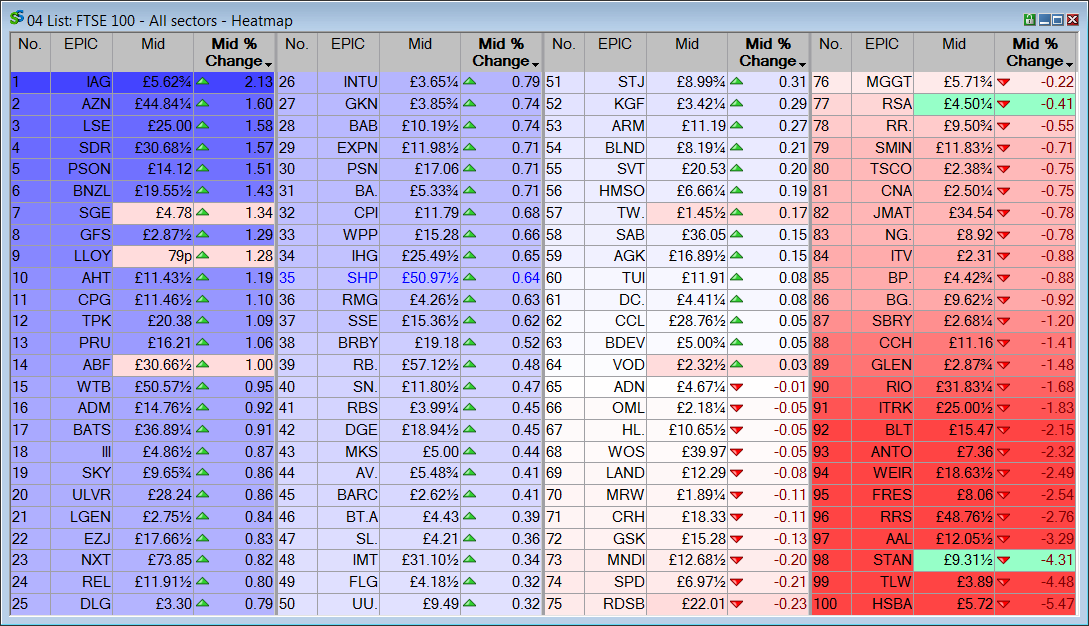
This window shows us not just the biggest risers and fallers but also a snapshot of the market as a whole (in this case, more bullish than bearish).
Alternatively, you could create smaller hotlists for both the biggest intraday risers and biggest intraday fallers. See the examples below:
The lighter shaded areas (on GFS, AZN, AHT and BATS on the left; HSBA and TLW on the right) are intraday price changes occurring.
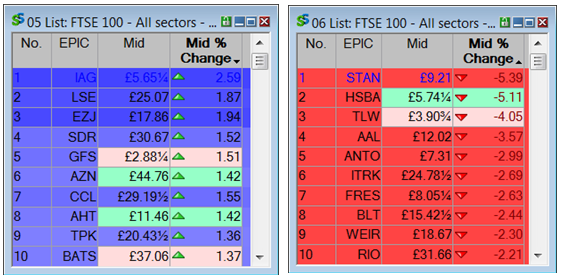
Remember, if you have any trouble finding or using any of these features, please don't hesitate to contact our Customer Support team. They will be delighted to help.