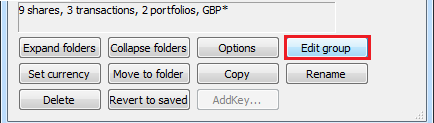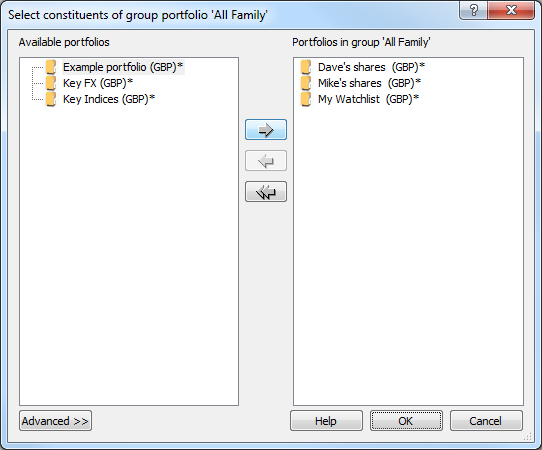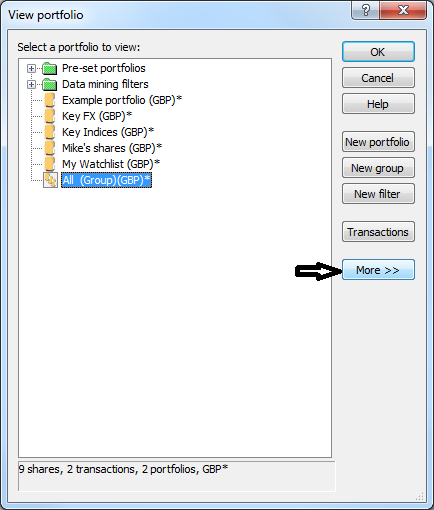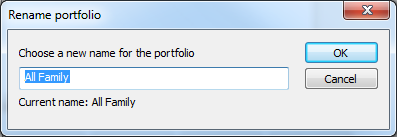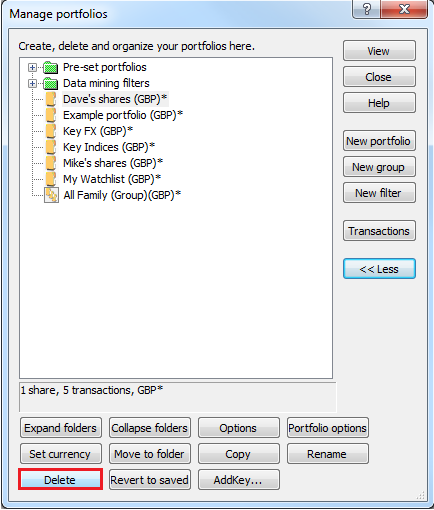Tutorial: Portfolios
In this tutorial, we will look at how to create, rename and delete individual and group portfolios and also how to add and remove shares from the portfolio.
Creating a portfolio
To create a new portfolio, click on the Select portfolio button on the main bar or press the F12 keyboard button.

This will display the following dialog:
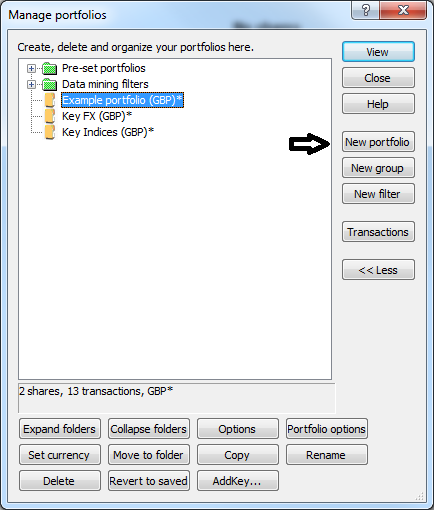
Click on the New portfolio button on the right-hand side and enter a new name for the portfolio.
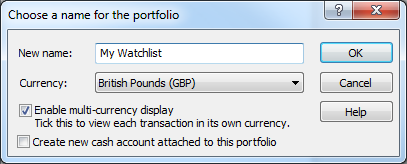
By default, the Enable multi-currency display option will be ticked. With this ticked, the transactions recorded in this portfolio will be displayed in their original currency.
The base currency for the portfolio of shares will be in British Pounds. This will determine how data items like the total value of the portfolio are displayed by ShareScope.
To change the currency of the portfolio, click on the drop-down menu which currency you wish to set the portfolio to and select from the options available.
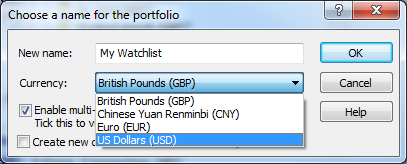
Once you are happy with the changes and with the name you have given your portfolio, press OK.
Note: You cannot name a portfolio with the same name as a portfolio that already exists in your version of ShareScope.
Adding shares to a portfolio
Once you click on OK, your screen will be changed to show the portfolio view. No shares will be prominently displayed on the screen.
To add shares in the portfolio, you can right click anywhere within the portfolio window and choose the Add share to portfolio option from the menu. Alternatively, press the CTRL and A keys together to bring up the dialog box.
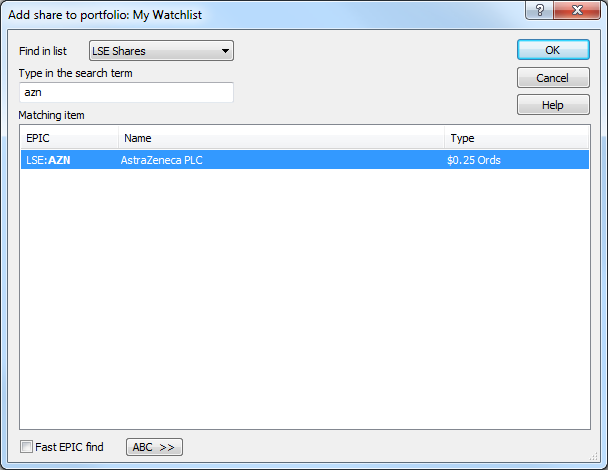
You can now type the Name, EPIC/TIDM or ISIN code of the share you want to add to the portfolio.
For example, if you want to add AstraZeneca to your portfolio, either type in the full name or enter the EPIC code (AZN) to find the share. If you are unable to find the share you are looking for, make sure that the Find in list option at the top of the window is set to a list that includes the share. If you are not sure which list the share belongs to, choose the All list from the top of the drop-down list.
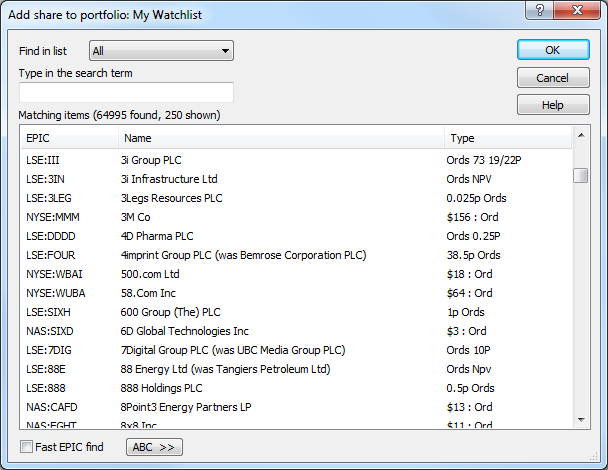
Once you have found the share, click on the OK button.
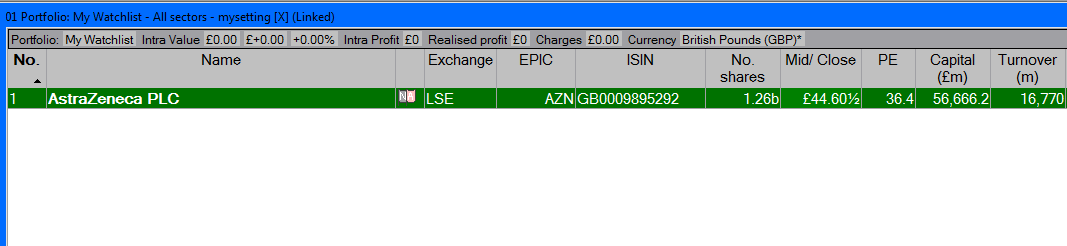
The share will be added to the portfolio.
Adding shares when not in portfolio view
When not in portfolio view, it is still possible to add shares to your portfolio.
You can be in List, Graph or the Details view.
To add a share when in Graph view, right click on the Graph and near the middle of the menu, choose Add share to portfolio <NAME>.
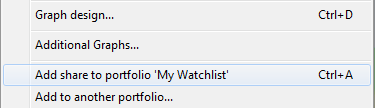
The most recently opened portfolio name will be shown. In ShareScope this is called the Current Portfolio. The name of the current portfolio is always shown at the very bottom of the ShareScope screen.
If you wish to add the share to a different portfolio, click on the Add to another portfolio option.
The Add share to portfolio dialog window will open. From here, you can choose an alternative portfolio or create a new portfolio should you wish.
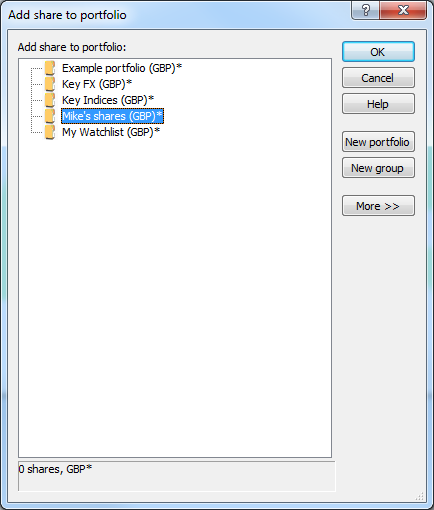
Adding multiple shares
In addition to the above when in the List view, you can add multiple shares to a portfolio.
You can use the CTRL and Shift keys in conjunction with the mouse to select multiple shares (just like you would with any windows application). For example, hold down CTRL key and highlight the shares you are interested in by left clicking on each one.
Once you have made your selection, right click and choose Add selected shares to portfolio <NAME>. If you want to add the shares to a different portfolio, choose Add shares to another portfolio.
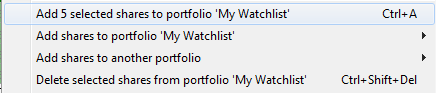
There are also options to Add all shares, Add shares above (inc. selected) and Add shares below (inc. selected).
Note: the Add above... and Add below... options reference the currently selected share in the list.
Deleting shares from a portfolio
There are a number of different ways to remove a share from the portfolio.
Make sure you have the selected the share you want to remove. This is important otherwise you may end up deleting the wrong share from the portfolio.
Right click on the share, choose Delete and click on Selected share. You can also select the share so it is highlighted and press the Delete key on your keyboard to remove the share.

Note: When viewing the Group portfolio, it is only possible to remove shares by going into the individual portfolio.
Removing multiple shares
There are a number of different ways to remove multiple shares from a portfolio.
You can also hold down the CTRL or Shift keys on your keyboard, whilst selecting all the shares you want to remove.

In the above example, we have selected all the shares so that they are highlighted.
Once you have selected the shares to be deleted, you can right click on the selection and choose Delete. This will removed the selected shares.
Creating group portfolio
Above, we have covered how to create an individual portfolio. In ShareScope, you can create a group portfolio which can be used to monitor a number of related portfolios. For example, you can create a group portfolio which encompasses all individual portfolios that belong to different members of your family.
Click on the Select a portfolio button on the menu bar. This time, click on New group.
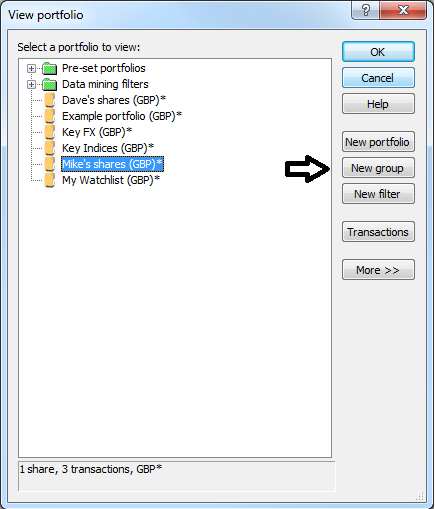
Name the Group portfolio.
Once you click on OK, a dialog box will appear asking you to choose which portfolios should be added to the group.
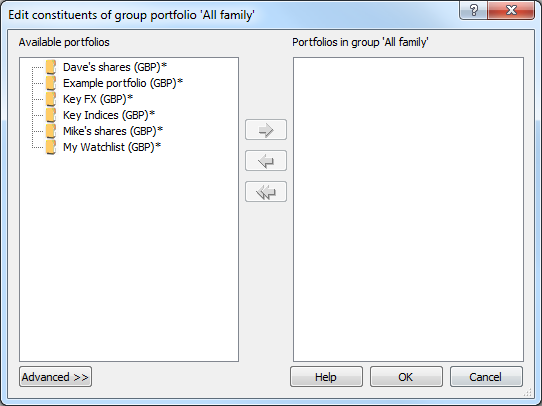
Select the portfolio you want to move to the group so it is highlighted and click on the right-arrow button. By any chance, if you accidently move the wrong portfolio over, click on the left-arrow button to move it out of the group.
At any time, you can make changes to the group portfolio by clicking on the Select a portfolio button. Click on the More >> button on the right-hand side and then click on the Edit group button which will appear with the rest of the additional buttons at the bottom of the dialog window.