Tutorial: CGT in ShareScope
In this tutorial we will be looking at the different CGT options in ShareScope.
ShareScope includes a comprehensive Capital Gains Tax calculator that can calculate your CGT on non-business assets which includes all fully listed shares in ShareScope. AIM listed shares are classed as business assets - ShareScope does not currently calculate Taper Relief for business assets.
Tutorial 8 in the Training Zone contains overview of current CGT rules and calculations.
Exclude from CGT calculations
All transactions entered in ShareScope will use the same rules to calculate CGT, regardless of the item or share type. There are options to ignore certain transactions in the CGT calculations though. In the Record a transaction dialog, click the button to Show CGT:
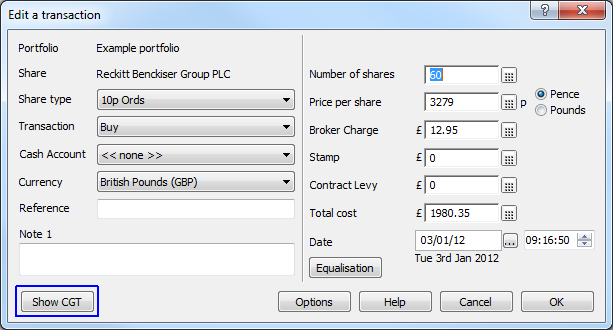
The dialog then opens up further, displaying the information below:
To ignore the entire transaction or just part of it from the CGT calculations, select the appropriate box.
An entire portfolio can also be permanently set to ignore CGT calculations. This can be useful if the portfolio is and ISA but has been added to a group and the CGT calculation is run on the group for example.
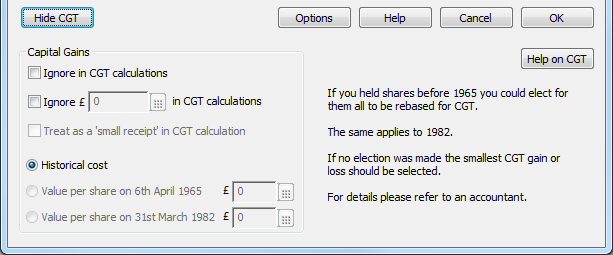
Press F12 or click on the Select portfolio toolbar button 
If you do not see a block of buttons at the bottom of the window click on the More button.
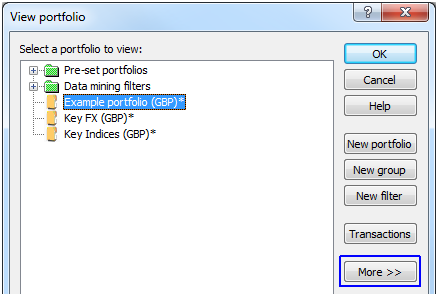
Make sure you have the correct portfolio highlighted and then click on the Portfolio options button.
Untick the option Include in CGT calculations.
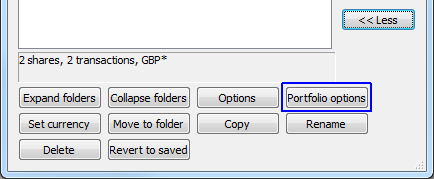
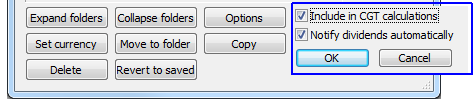
CGT options on the Transactions view
On your transactions view you can view a running total of your Capital Gains before or after losses are applied:
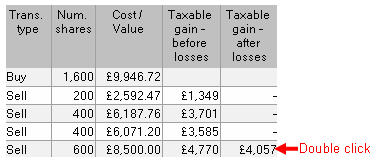
To see how these amounts are calculated, simply double left click on one of the values. A dialog similar to the one below will be displayed:
Note: Losses used to generate lower gains in the example above are generated from other transactions within the portfolio. Gains on your own reports may also be reduced using losses carried forward from previous years.
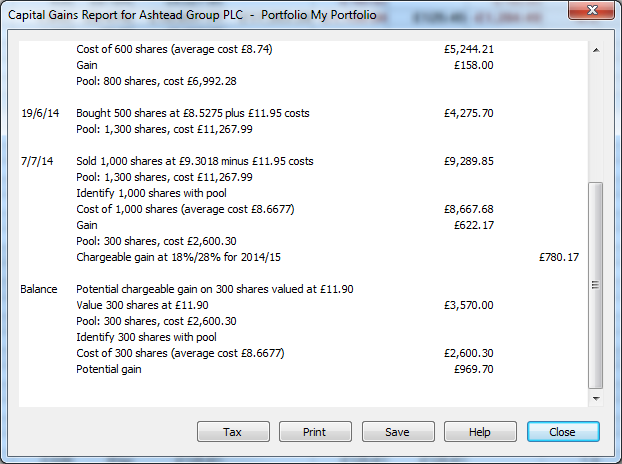
For shares that you still have a current holding in, the report for the share will show you your potential gain or loss based on the latest closing price for that share, as in the example below. This can be useful when considering selling shares; you can see your likely gain or loss.
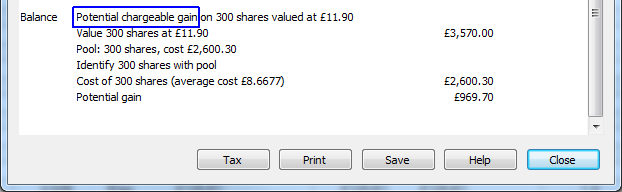
To view a report for the entire portfolio, right click in the transaction screen and go to Capital Gains on the menu:
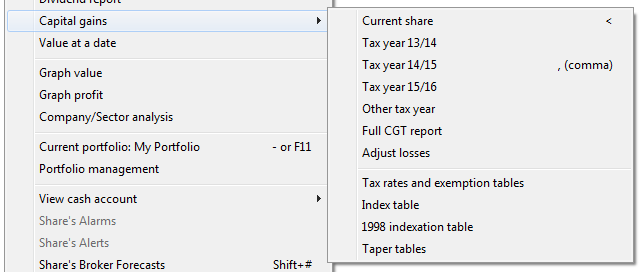
The keyboard shortcut for the current years' report is the comma key (,) on your keyboard. As you can submit your CGT report for the last financial year up until 31 January of the following year, the "current year" will automatically change on the 1st February each year to the next year that is due. For example, the menu above shows the current year as 2014/2015 - this will remain until 1 February 2016 when it will change to 2015/2016.
In the CGT report for a particular tax year, all transactions are listed in date order. The report (as can be seen below) shows how each calculation is made - from identifying the appropriate purchase, calculating purchase costs and offsetting gains against any losses incurred and then applying the Annual Exemption Allowance (AEA).
For more information on how CGT is calculated, please see the separate ShareScope Guide to CGT.
In this example, we can see a loss that has been carried forward from a previous tax year. The loss carried forward is not applied to the disposal of the shares as taxable gain is still below the AEA.
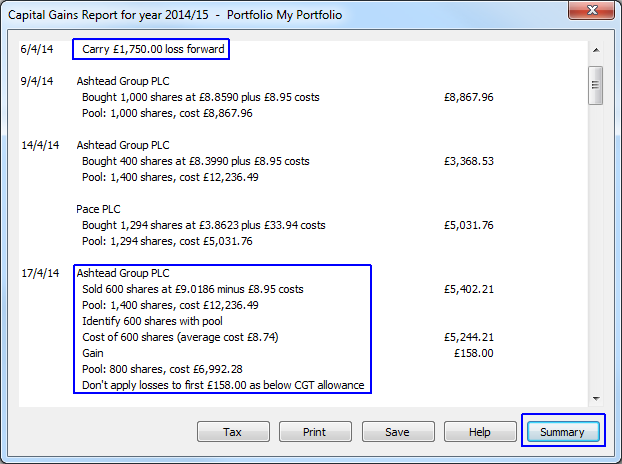
We can now click on the Summary button to view the CGT summary for this portfolio for this tax year:
Note that the "More detail" option is selected. This shows the individual transactions under each share within the summary. Choose the "Ignore CGT exemption" option to calculate the tax on the full gain amount. If the portfolio is, for example, for a husband and wife, you can select the "Double exemption" option as each spouse is entitled to their own annual exemption.
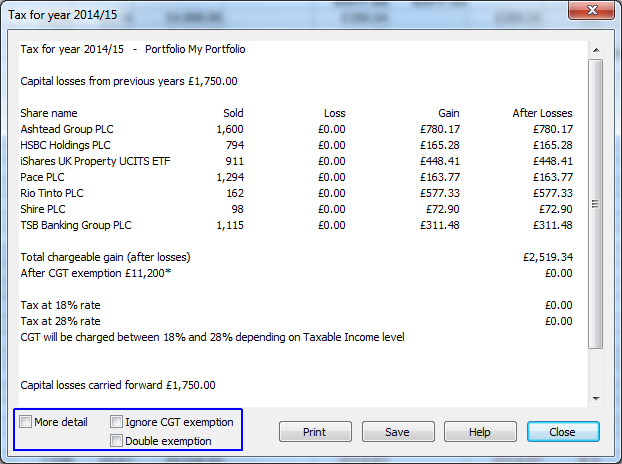
The other options on the Capital Gains sub-menu are:
| Current share < | Shows the report as displayed above, outlining CGT for the selected share only. |
|---|---|
| Tax year 13/14 Tax year 14/15 , (comma) Tax year 15/16 | Select to view a CGT report for a specified year. |
| Other tax year | Select to view a CGT report for a user selected year. |
| Full CGT report | Includes all transactions in the portfolio, regardless of the tax year they belong to. |
| Adjust losses | To manually alter the amount of loss to be carried forward - useful if you start using ShareScope and have an existing loss to use as you do not have to enter old transactions. |
| Index table | Displays the RPI figures used when calculating gains on shares held in an s104 holding, sold before 1998. |
| 1998 Indexation table | Displays the indexation ratio to use on shares held in an s104 holding, sold after 1998. |
| Taper tables | Displays the percentages of taper relief to be applied for both business and non-business assets (note that the non-business asset taper is not applied to AIM shares in ShareScope's CGT calculator. |
| Exemption tables | Displays the annual exemption amounts and income tax rates since 1990 (ShareScope's CGT will not calculate CGT for tax years prior to 1990). |
Note: The CGT calculator is updated in line with any legislative changes as part of Ionic Information's policy of free program upgrades to all customers. A principle ShareScope follows is to show clearly how a CGT calculation is derived. It is your responsibility to check that CGT calculations are correct in every respect. For more detail please refer to your accountant, the Inland Revenue (020 7438 6276) or a detailed book.
Remember, if you have any trouble finding or using any of these features, please don't hesitate to contact our Customer Support team. They will be delighted to help.