Tutorial: Adding new data
In this tutorial, we look at how to manually add your own shares to ShareScope. This may be useful if, for example, you have holdings which are not listed in the program (e.g. overseas instruments) but wish to add them to ShareScope portfolios.
Share data can be added manually via Add new data within the Edit menu.
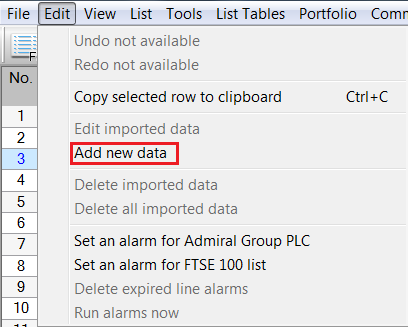
This displays the following dialog:
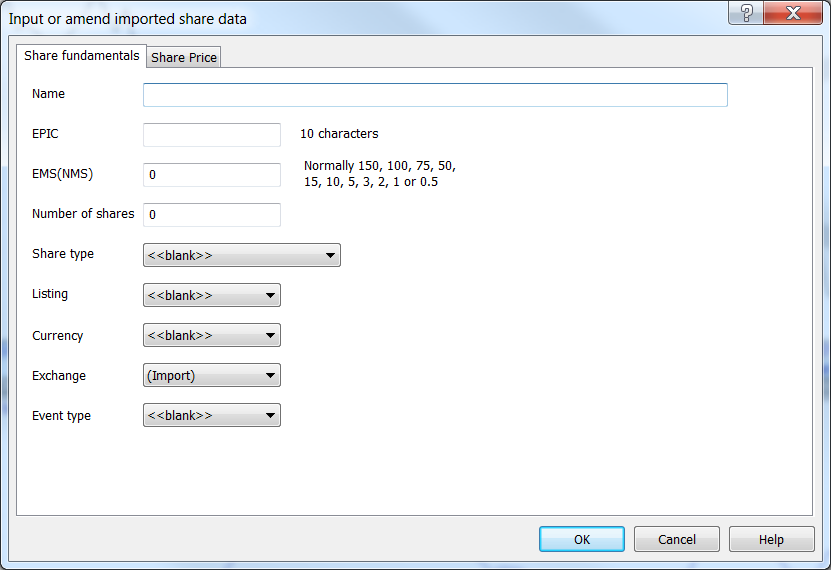
Here you can enter the name of the share and other fundamental information - Exchange Market Size (EMS), Number of shares issued, Share type, Listing, Currency and Event type.
To begin entering price information for the share, click on the Share Price tab at the top of the dialog.
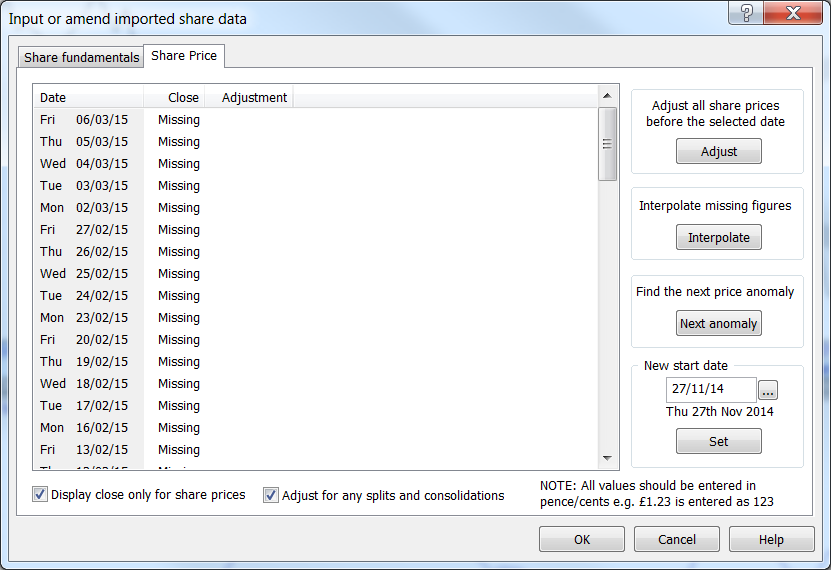
This displays a list of trading days with the corresponding price(s) on that date. By default, this shows only the closing price. However, you can also choose to add open, high, low and volume data by de-selecting the Display close only option at the bottom of the dialog.
As we have not yet entered any information, all dates are marked with the entry Missing. To enter a price next to a date, double click on the relevant Missing entry and type in that day's price data using the keyboard.
To move to the next date in the list, press Enter or Tab. You can also use the Up and Down cursor keys to scroll up and down the list.
Note: prices should be entered in the minor currency unit (e.g. pence, cents).
On the right hand side of the dialog, you will notice four additional options:
| Adjust | This option allows you to adjust all prices prior to and including a given date and is useful in the case of a share split or consolidation.
To do this, simply select the first date, click on Adjust and enter the adjustment factor. Click OK once you have finished. |
|---|---|
| Interpolate | In instances where data is missing between two dates, the Interpolate function will estimate the Missing value based on an average of the price before and the price after that date - creating a smooth (as opposed to stepped) line on graphs. |
| Next anomaly | This allows you to identify suspected price anomalies in your data. Click on the Next anomaly button to set the level at which anomalies are detected (default setting = 5%) and press OK to skip to the next suspected anomaly. |
| Start date | By default, you can only edit the last month of data in this dialog. However, if you wish to enter older price date, simply enter a new date in the New start date box and press Set. |
Once you are happy with your entries, click OK.
Your new data will now appear in the All list and the Imported data list.
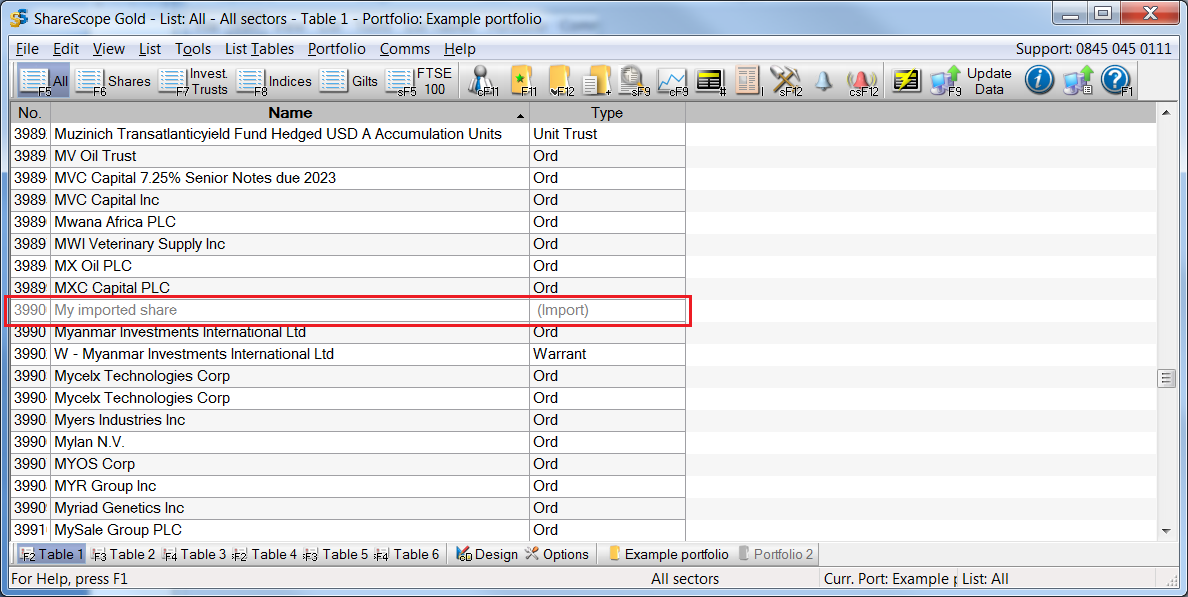
Imported shares can also be added to a portfolio in the same way as any other share.
By default, the new item will appear in a grey font to distinguish it from other items in the list. To change this to another colour, right-click and select List design.... In the dialog, open the Text tab and click on Imported items  to access the various display options.
to access the various display options.
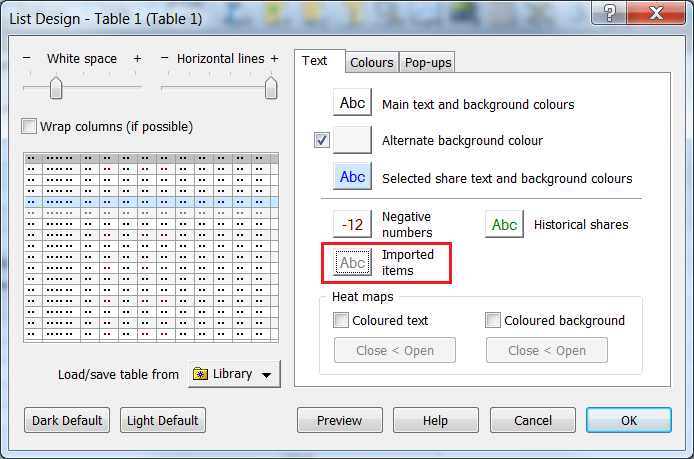
Note: ShareScope will not automatically update price information for imported data. You will need to do this yourself.
Editing imported shares
Double click on your imported share to view the Input or amend imported share data dialog. You can then make changes to the share's fundamentals and/or price history.
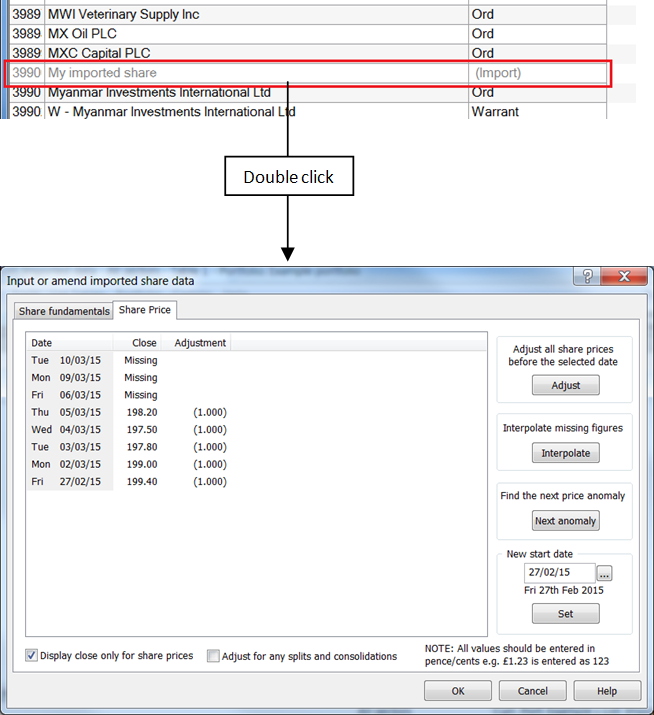
Once you have made the necessary amendments, click on OK.
Remember, if you have any trouble finding or using any of these features, please don't hesitate to contact our Customer Support team. They will be delighted to help.