Tutorial: Transactions
Once you have created a portfolio, you may want to keep a record of any transactions you have made.
In this tutorial:
- Cash Accounts
- Transactions - Buy
- Transactions - Sales
- Transactions - Dividends
- Transactions - Splits & Consolidations
- Transactions - Other Transactions
- Graph Value and Graph Profit
- Capital Gains and the Dividend Report
For more about portfolios, please click here.
Cash Accounts
Before you start adding a record of your transactions to a portfolio in ShareScope you should consider whether you wish to keep track of your cash holdings alongside your portfolio.
If, for example, you are investing via a SIPP or ISA then it is likely you are making regular cash payments into these accounts. Prevailing market conditions may also influence how much of your cash is invested at any one time.
ShareScope provides Cash Accounts that can be attached to a portfolio and will then reflect any credits or debits made into the account. For example a credit may come from a dividend payment, the disposal of shares or money paid into the account from an external source.
If you are creating a portfolio, for the purposes of recording your transactions, from scratch then you can opt to create a cash account at the same time.
To create a new portfolio, click on the Select Portfolio button or press F12. At the bottom of the dialog, there is an option titled Create new cash account attached to this portfolio.
If you tick this and then click on OK you will be given the opportunity to name your new cash account.
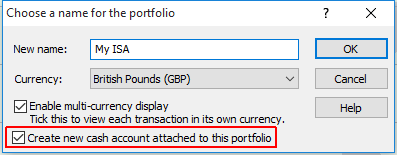
The name of the portfolio will be copied for the cash account, here though we have added cash to the name just to make it easier to differentiate the two.
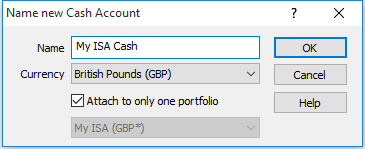
When you click on OK, a cash account will be created and attached to your portfolio.
If you have already created your portfolio, you can still create and attach a new cash account.
Right click on the Portfolio screen, move the mouse over View cash account and then click on Select cash account in the sub-menu.
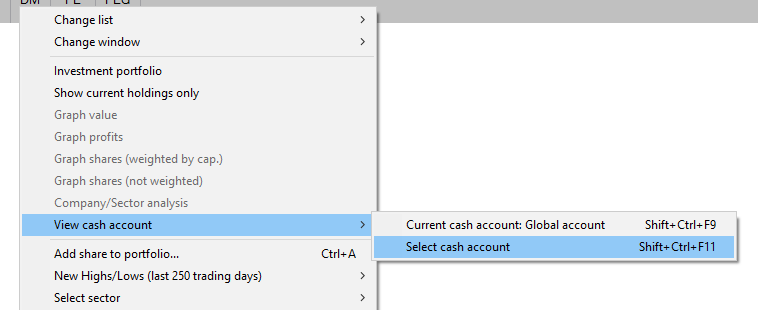
Click on the New account button.
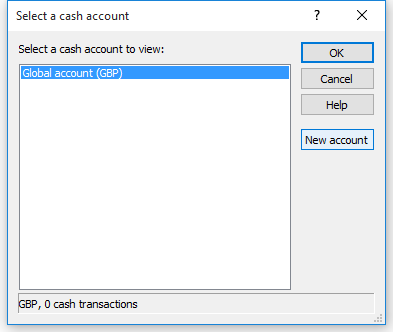
Give the new cash account a name, tick the Attach to only one portfolio option and make sure you select the correct portfolio from the drop-down list.
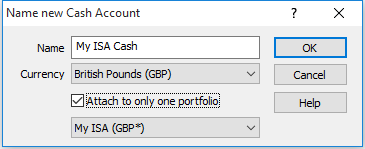
Once you are happy with your choices click on OK.
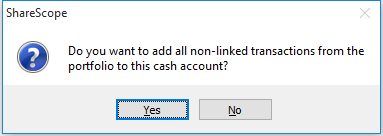
Once you click on OK then you will be asked if you wish to add all non-linked transactions from the portfolio to the cash account. If you have already recorded transactions in your portfolio then you should click on Yes.
Transactions - Buy
There are three ways in ShareScope to record the purchase of a share.
From the portfolio screen
Select the share in question (so that it is highlighted in blue), right click and select Buy from the menu.
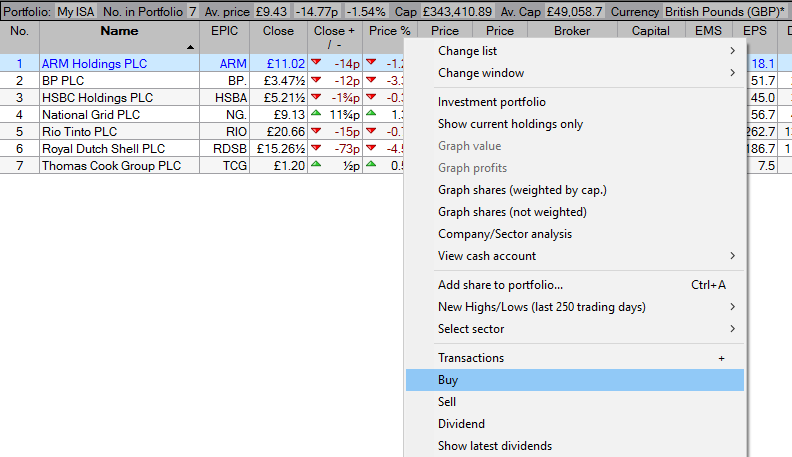
From the transaction screen (with no existing transactions for the share)
Type the name or EPIC/TIDM of the share and the Add a transaction window will open.
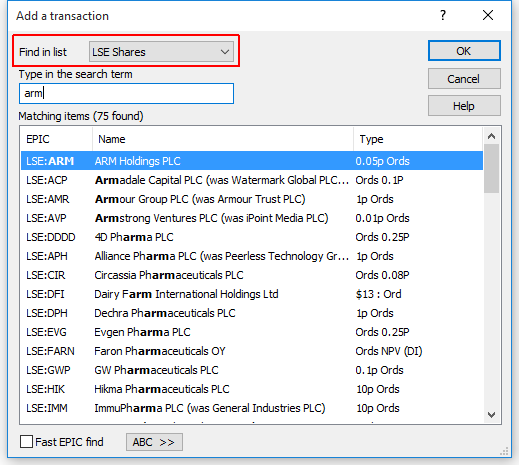
If you are unable to find the share you are looking for, make sure you are searching in the correct list from the drop-down.
Once you have located the share, click on OK.
From the transaction screen with transactions for the share.
Select one of the transactions for the share. Right click and then select Buy from the menu.
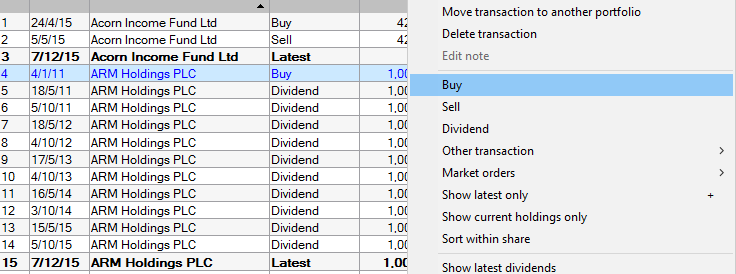
This will display the following dialog:
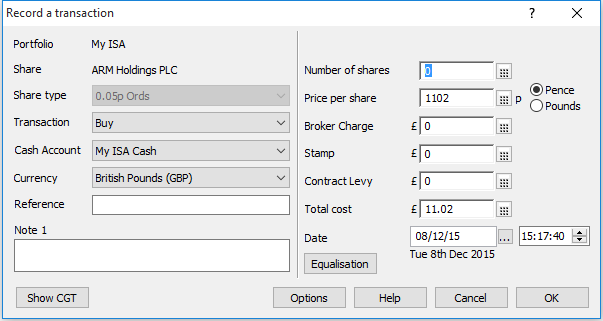
The window is split into two halves. On the left-hand side, you can see the Share name, Share type, Transaction type, Cash Account name and Currency type. You are also offered the option to add a Reference and/or a Note.
On the right-hand side you can input the:
- Number of Shares
- Prince per share
- Broker Charge
- Stamp
- Contract Levy
- Total Cost
- Date
The price per share with be populated with last night's close and the date and time will be today's date and the time you opened the dialog.
The Price per share can be entered in Pence or Pounds, the default being pence. All the other values are entered in Pounds.
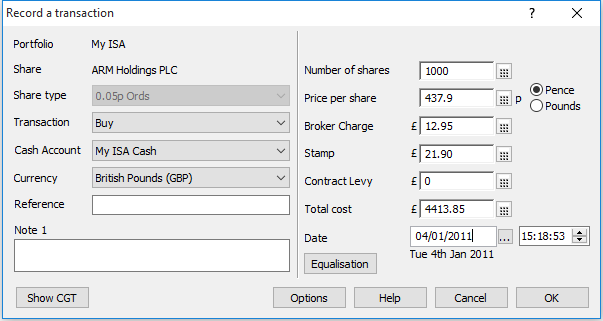
Here we have entered details of a purchase of 1000 shares in Arm Holdings PLC (ARM) we paid 437.9p/share, a Broker Charge of £12.95 and £21.90 stamp duty. The transaction is recorded as having occurred on 04/01/2011.
Once you click OK, the screen will change to the Transactions view (if not already selected).

You can see the purchase of Arm holdings has been recorded and is shown on line 1.
Line 2 shows the Latest position of the holding, line 3 shows the cash account value and line 4 shows the total holding.
Note: You only see Latest lines when the Transaction table is sorted by the Name column.
You can see that the Cash Account is showing a negative balance because the starting balance of the cash account was £0.00. You may also have noticed that the Value on the Totals line doesn't take into account the Cash Account value.
There is an option in ShareScope, which if selected, will include cash account balances in the portfolio valuation.
To turn this on:
- Select the Tools menu and then Options from the bottom of the menu.
- From the Options window select the Portfolios & Transactions tab.
- At the top of the dialog screen you will see the option Include attached Cash balance(s) in Portfolio valuation. Tick this option if it is not already selected.
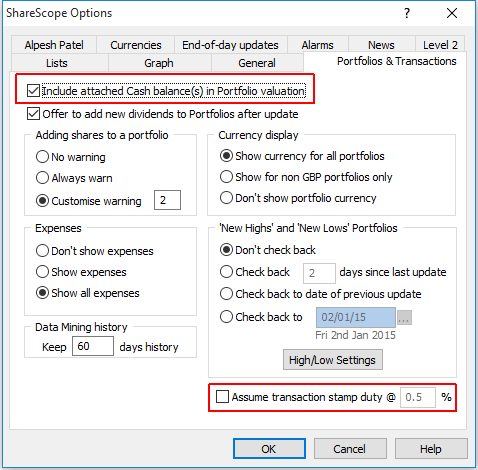
In addition to this, there is an option to Assume transaction stamp duty @ 0.5 %. If you tick this, ShareScope will automatically calculate the stamp duty of your purchase transactions for you.

With the option ticked you can now see the cash account value is being factored into the value on the Totals line.
In order to address this, a credit needs to be added to the cash account to indicate that the funds are available for this and other purchases you wish to record.
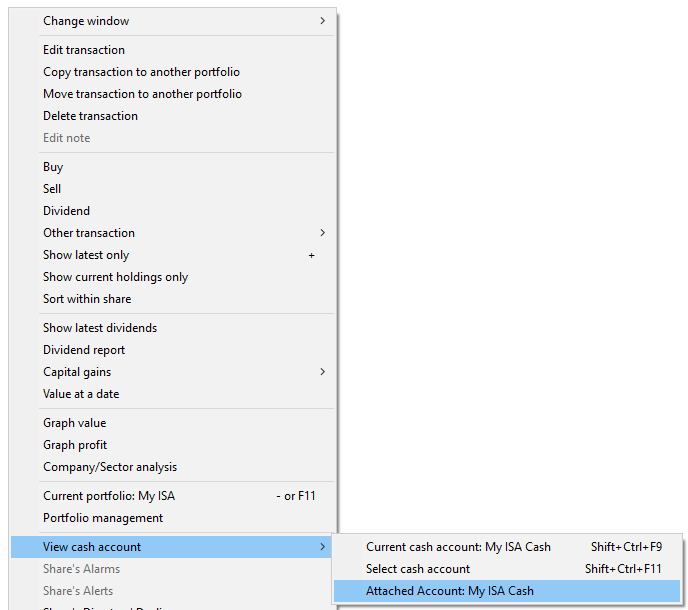
Right click on one of the transactions, select View cash account from the menu and then select Attached Account:
Your cash account will have a single debit entry like this.

Right click on the debit line or the white space below it and select Add Credit from the menu
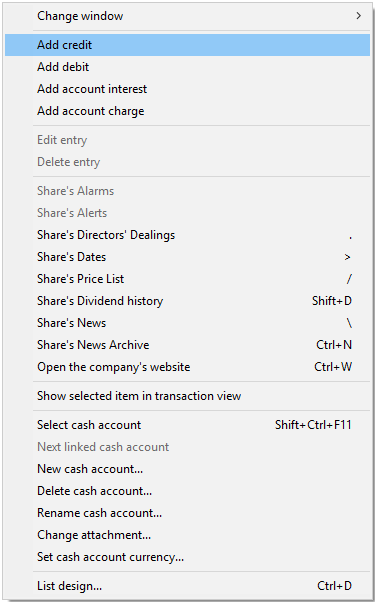
Here we have entered £50000 as our starting cash total and set the date as 01/01/11 which is before our purchase of Arm holding which occurred on 04/01/11.
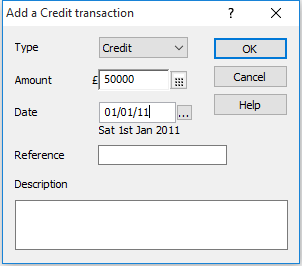
If you wish, you can add a Reference and/or Description for the credit.
Now you can see the credit has been applied and the Cash Account balance is now £45586.15.

To return to the Transaction screen right click and select Show linked portfolio's transactions from the menu.
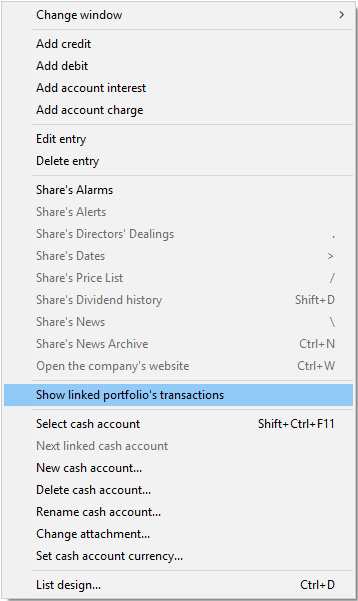
Now you can see that the Cash total is being factored into the total valuation of the portfolio.
£11,020.00 + £45,586.15 = £56,606.15

On the Summary bar at the top of the Transaction screen you can see the value of the portfolio is shown with cash, and without cash; with the two figures separated by a forward slash.

Here we have added purchases for BP, ITV, National Grid, Rio and Royal Dutch Shell. You can see that the cash balance is now down to just £631.67 and the portfolio is making an overall profit of £14,326.66
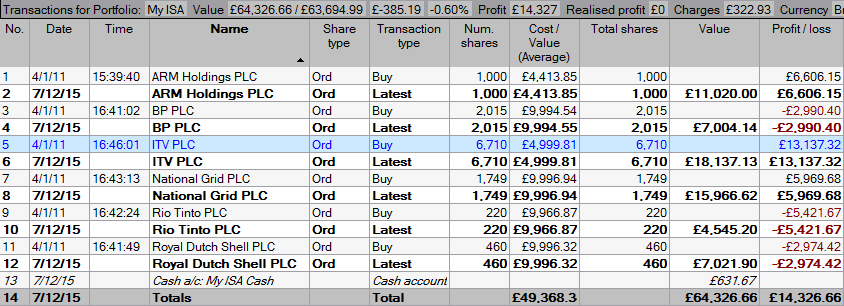
Transactions - Sales
To record a sell transaction, simply right-click on the share (or a transaction for the share) and select Sell from the menu.
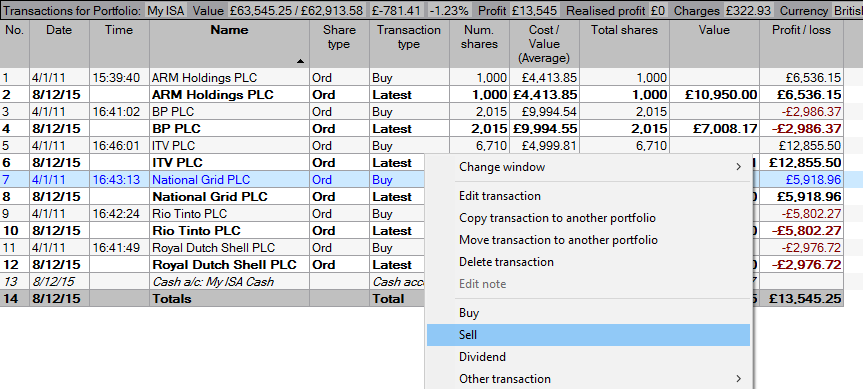
The dialog that opens is the same as the Buy transaction dialog; only this time, the Transaction type has been changed to Sell.
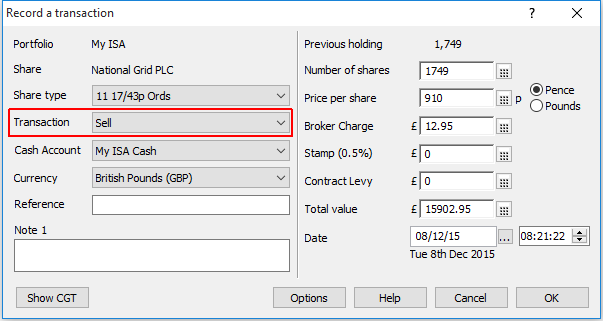
Here we have input details of the sale of our holding of National Grid. You can see that the sale has been processed for a profit of £15,906.01.
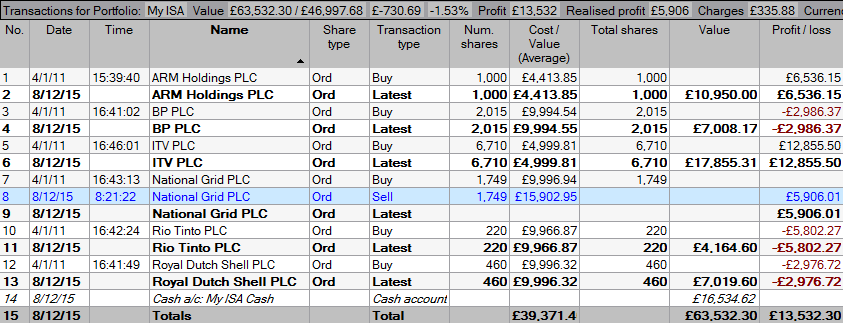
In the cash account you can see the sale has led to a cash balance of £16,535, which could be held as cash or reinvested elsewhere.
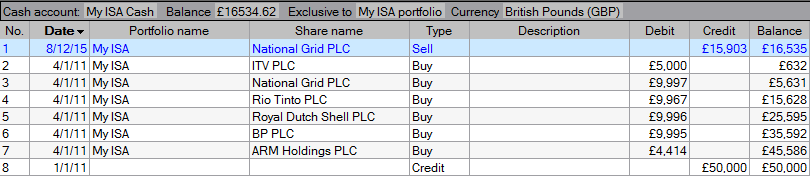
Transactions - Dividends
Like Buys and Sells, Dividends can be recorded from either the Transaction view or the Portfolio view.
To record a dividend, highlight the share (or transaction) and then right-click and select Dividend from the menu.
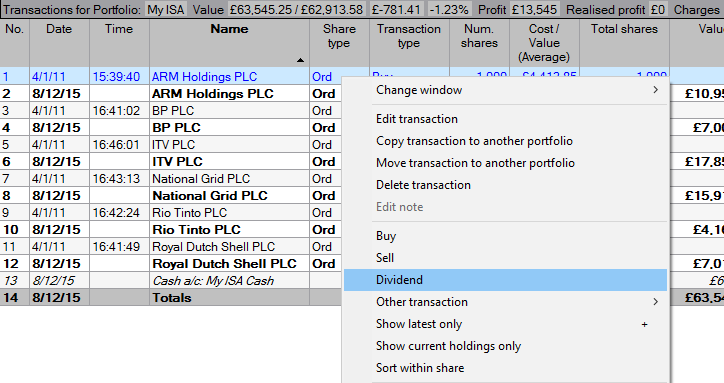
Here we are adding an historical dividend for Arm Holdings.
The number of shares will already be populated so we have just entered the Net per share value of 3.15p and the date 05/10/15.
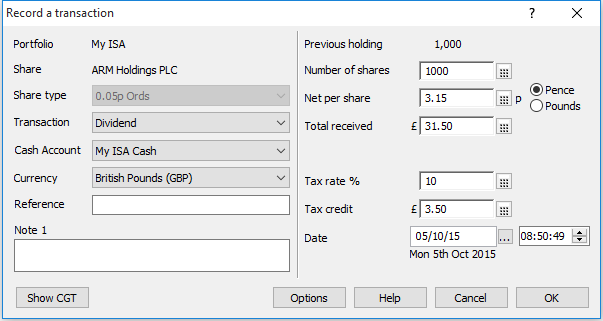
Here you can see the dividend has been recorded on the transaction screen. You may also note that the Cash Account value has increased by £31.50.
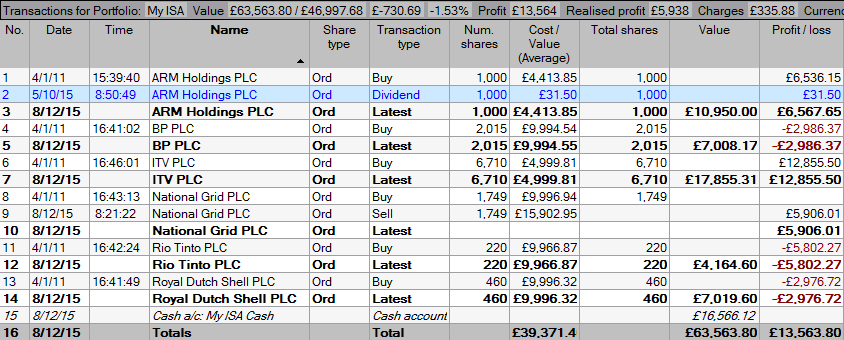
You can see this more clearly reflected in the cash account view.
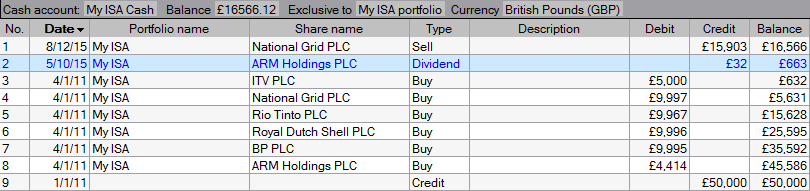
Whilst ShareScope is configured to add dividends to your portfolios on an on-going basis, it will not automatically add historical dividends to your portfolio. However, you can prompt ShareScope to do this.
Show Latest Dividends
On either the Transaction view or the Portfolio view right click and select Show Latest Dividends from the menu.
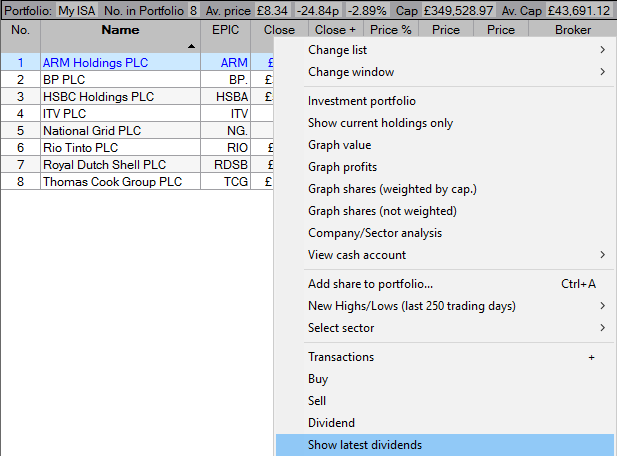
You can see at the top of the Latest dividends dialog that date since you last reviewed your dividends is usually set to today's date, in this case 9/12/15.
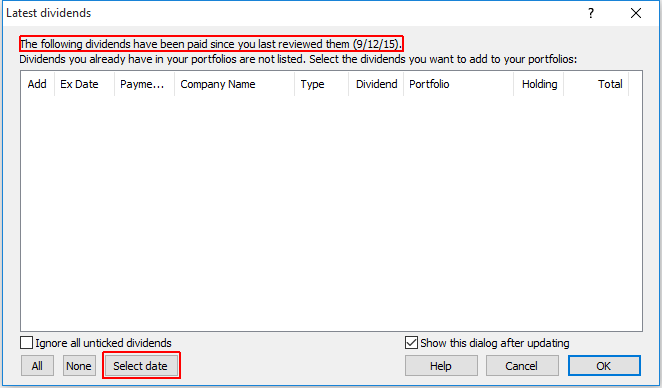
At the bottom of the dialog window you can see there is a Select date button. You can use this to set a date prior to your first purchase and then ShareScope will check for any dividends that have not been added to ALL of your portfolios since that date.
It is important to note this function does check ALL of your portfolios at the same time not just the selected portfolio.
Here we have set the date to 01/01/11, which is just before the date of our initial purchases.
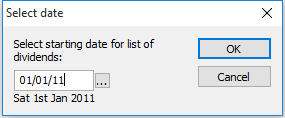
Once an historical date has been set you can see that ShareScope is now showing all of the dividends that have been paid out since that date for all of the instruments in our portfolio.
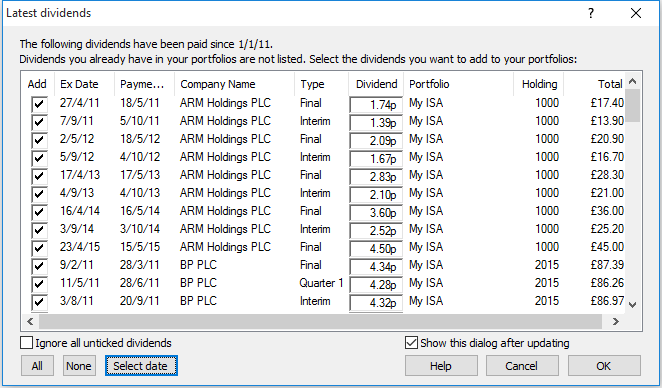
The dividend we recorded manually for Arm holdings has been omitted from this list as the program has recognised that it has already been added to the portfolio.
You can see that all of the dividends have been added to the portfolio and are now shown in the transaction screen.
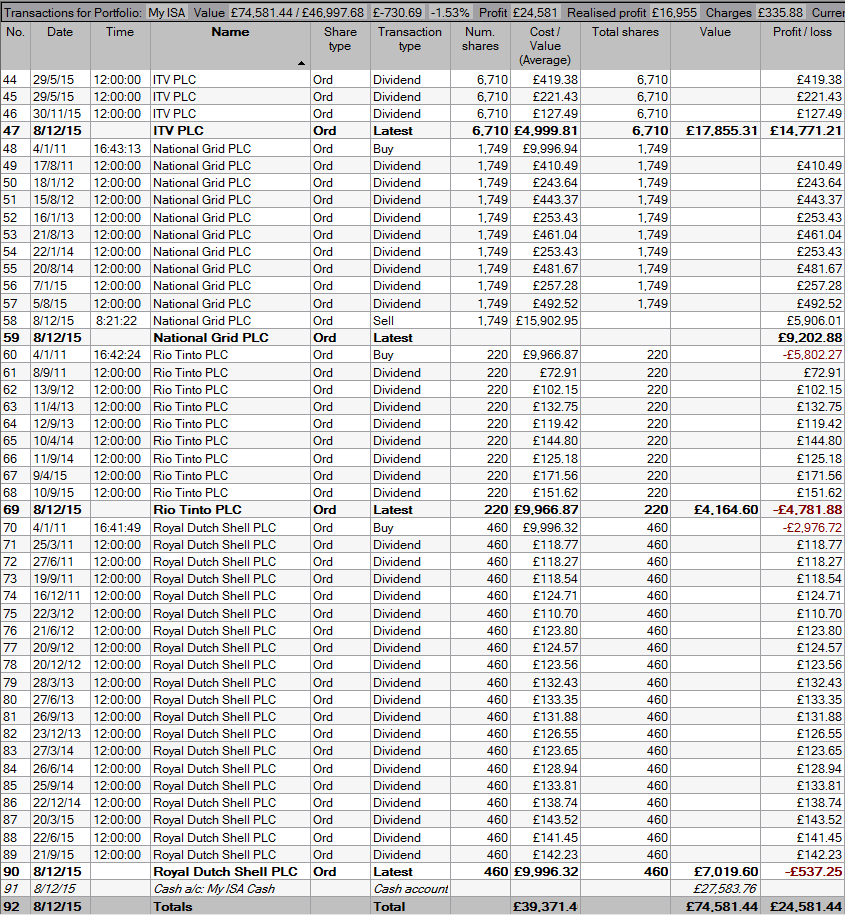
You can also see that all of the dividends have been applied to the Cash account. You may recall that after the purchase of all of our shares we had £631 in the cash account. You can see that prior to the sale of National Grid the Cash Balance was £11,681 so just over £11,000 in dividends has been added to the account in since the beginning of 2011.
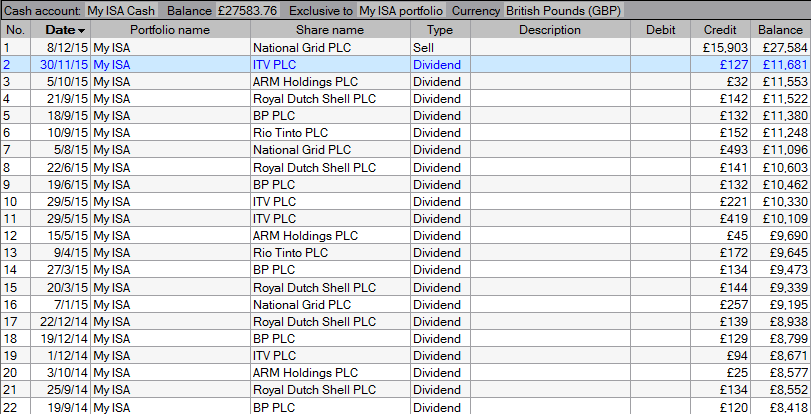
Transactions - Show Latest Only / Show Current Holdings
Once you have finished inputting all of your information, the transaction screen will show you the history of your transactions in full. However you may only be interested in seeing the latest positions of your holdings.
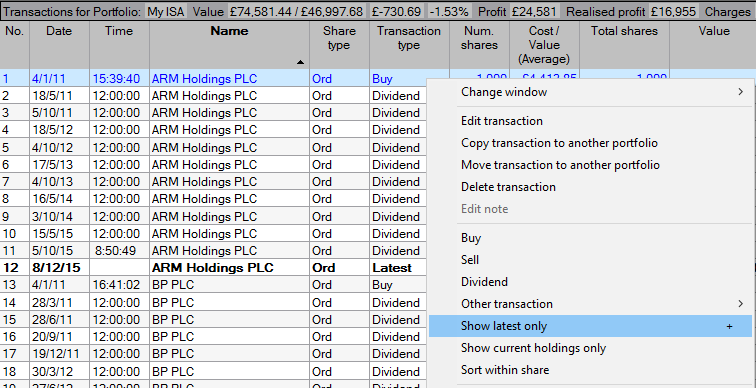
To display this, right-click on one of the transactions and select Show Latest Only from the menu.
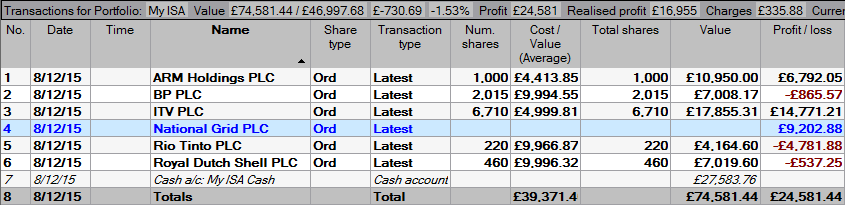
This will hide all of your individual transactions and only show you the latest line for each holding.
You may also only wish to display only those shares for which you have a current holding. You can see the option Show current holdings only on the menu above. This can be applied in both the Transaction and Portfolio views.
Here you can see that we have turned on the Show Current holdings only option in our Portfolio view. National Grid, which we have sold, is no longer shown in the list.

You can also see that we have added GlaxoSmithKline PLC (GSK) to the portfolio. As there are no holdings recorded for GSK it should not be shown in the list. However, in order to allow you to record transactions against it the share will be shown until the program is restarted or the data is reloaded. Shares added in this way will be coloured purple as a reminder of this.
Transactions - Splits & Consolidations
ShareScope does not automatically apply Splits and Consolidations to your holdings in your portfolio. If a share does have a split or a consolidation then you must manually record this yourself.

In this particular portfolio we have recorded a purchase of 7715 shares in RSA Insurance Group PLC (RSA) on 04/01/11 for £9999.55.
On 26/03/2014 RSA had a 9 for 8 Split and on 12/05/14 it had a 1 for 5 Consolidation. So both of these need to be recorded in our portfolio.
Make sure you have one of the transactions for the share selected, right click, select Other transaction and then Share Split from the sub-menu.
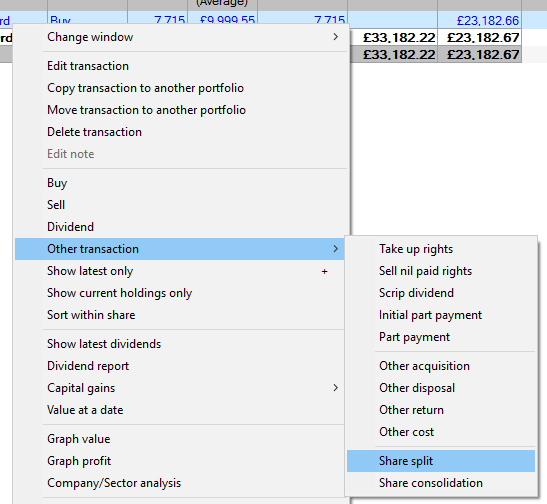
In this case a 9 for 8 split gives us a ratio of 1.125. However, when you enter this value in the dialog you end up with a fractional holding.
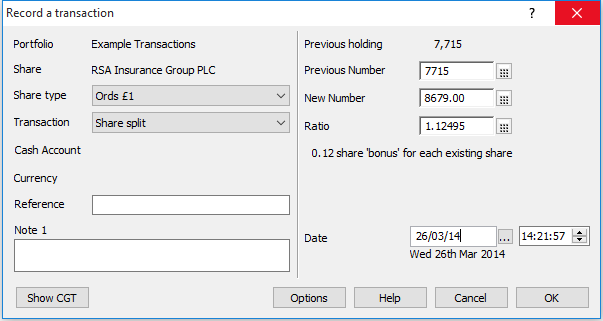
Rounding the New Number of shares down to the nearest whole number gives us a slightly modified ratio.
Alternatively, if you know the New Number of shares you can type this in and ShareScope will calculate the Ratio for you.
Make sure you input the correct date.
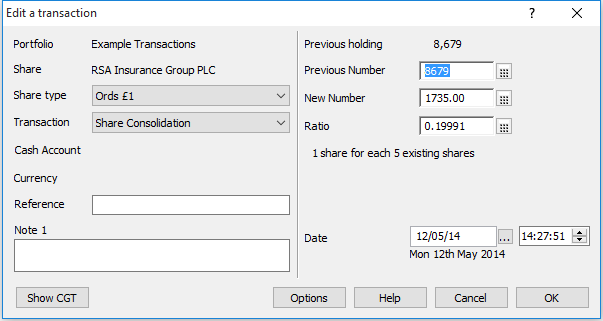
The Consolidation is exactly the same process only the number of shares you hold gets smaller rather than larger.
Again, in this example our ratio (1 for 5, or 0.2), gives us a fractional holding so this is adjusted when rounded down.

Now you can see that our holding is actually losing money, which is supported by the graph of RSA over this period.
Once you have recorded the Splits and Consolidations you can then add the dividends via Show Latest Dividends.
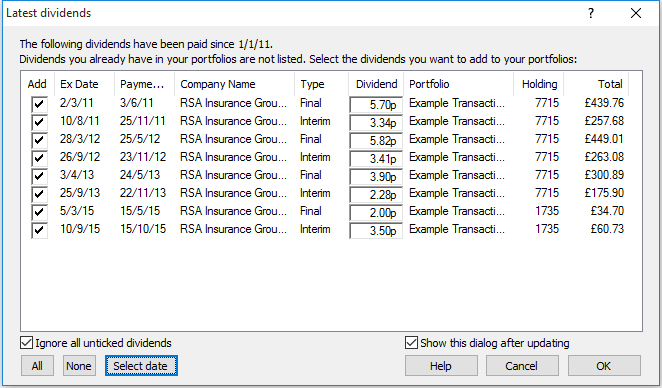
This ensures that the correct number of shares is used when applying the dividends to the portfolio.
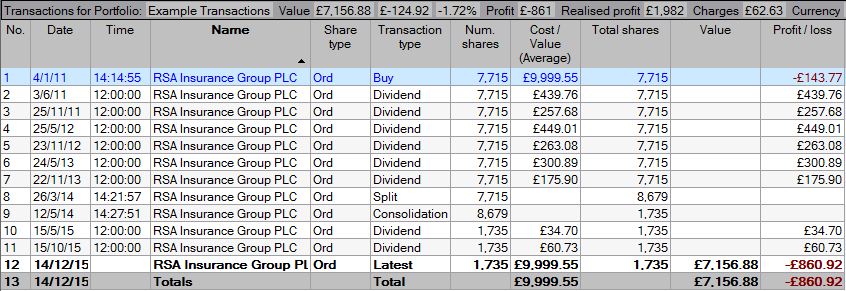
Transactions - Other Transactions
Other than Share Split and Share Consolidation there are a series of other options under the Other Transactions menu:
- Take up rights
- Sell nil paid rights
- Scrip dividend
- Initial Part Payment
- Part Payment
- Other acquisition
- Other disposal
- Other return
- Other cost
Take up rights, Sell nil paid rights, Other Acquisition and Other disposal are similar to Buy and Sell transactions. They are used to differentiate those particular transactions by name to make it easier to see what is happening on the transaction screen.
Scrip dividend is used when you are paid a dividend in shares rather than cash.
Initial Part Payment and Part Payment are more for historical purchases where it was possible to pay for certain shares in instalments.
Other return is used in lieu of dividend for a cash payment you have received. These will often occur when the company undergoes a corporate action.
Other cost is used to record an additional cost you have incurred for example accrued interest when acquiring bonds or gilts.
Graph Value and Graph Profit
Once you have recorded all of the transactions in your portfolio it is possible Graph either the Value or the Profit of the Portfolio.
Graph Value and Graph Profit can be accessed by right clicking on one of the shares in the portfolio, or a transaction in the transaction screen.
Here you can see the graph of the Value of our My ISA portfolio. You can see Event markers for our initial purchases and for the sale we recorded.
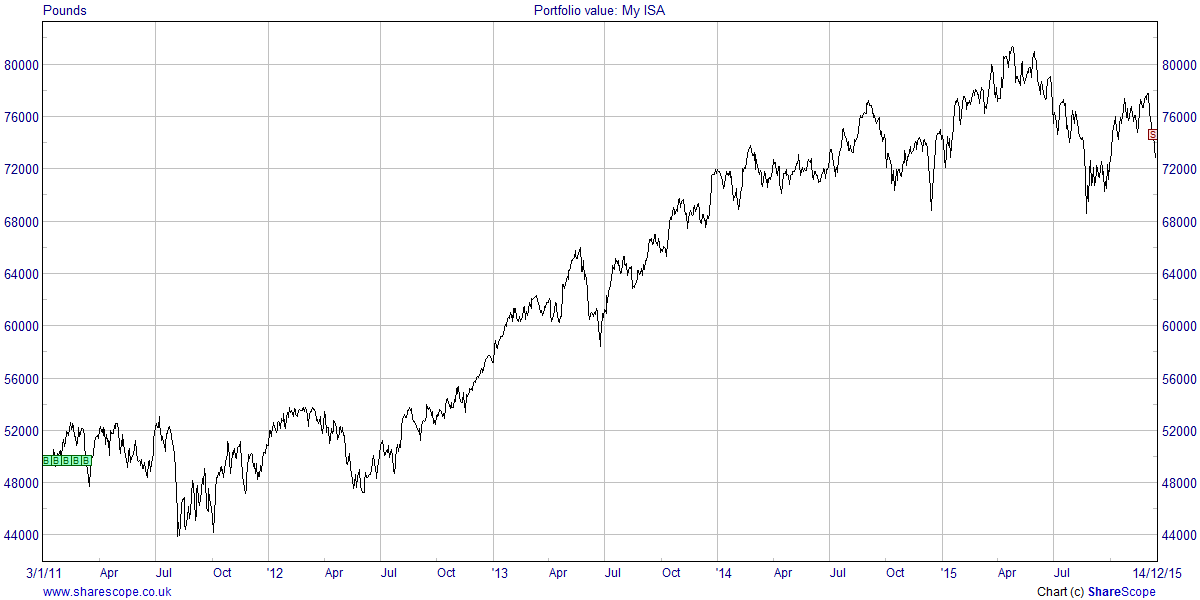
When you graph the value of your portfolio the program will use Graph Setting 1. You can change this and ShareScope will remember what Graph Setting you previously used when you next graph the value of one of your portfolios.
As we have included the value of the cash account in our portfolio any dividends recorded will have been reflected on the chart.
Once you have finished viewing the graph you can use the ESC key on your keyboard to return to the screen you were previously looking at.
Value at a date
As well as graphing the value of our portfolio, ShareScope allows us to see the exact value of our holdings on any date.
You can see on the section above that the option for Value at a date on the menu on the Transaction screen is just above. You can see on the section above that the option on the menu on the Transaction screen is just above Graph value and Graph Profit.
On the Portfolio screen the option can be found almost at the bottom of the menu.
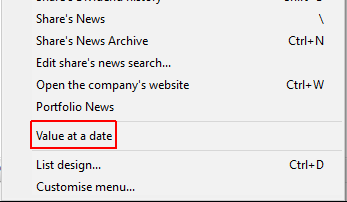
The value at a date dialog window will, by default, show you the current value of your portfolio.
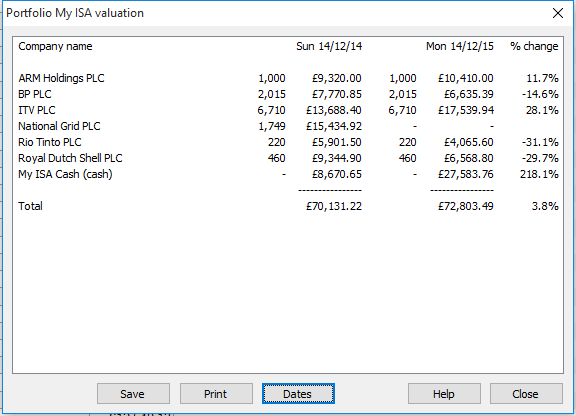
Using the Dates button we have added a previous date, 14/12/14, as a comparison so we can see how the individual shares in the portfolio have performed over that period and how the portfolio as a whole has performed over that period.
Capital Gains and the Dividend Report
Just above the Value at a date option on Transaction screen menu are the options for Dividend report and Capital gains.
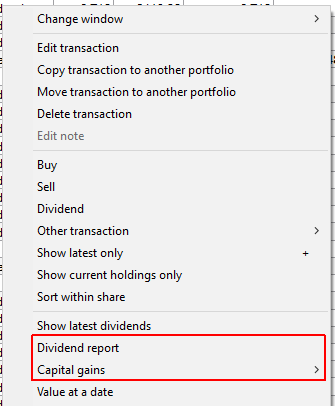
For more details about Capital Gains we recommend you view the following tutorials:
The Divided report provides you with a break down your dividends over a specified period.
You can see at the bottom left of the dialog that the report can be set to display a Tax year, Calendar year or you can set a year end date.
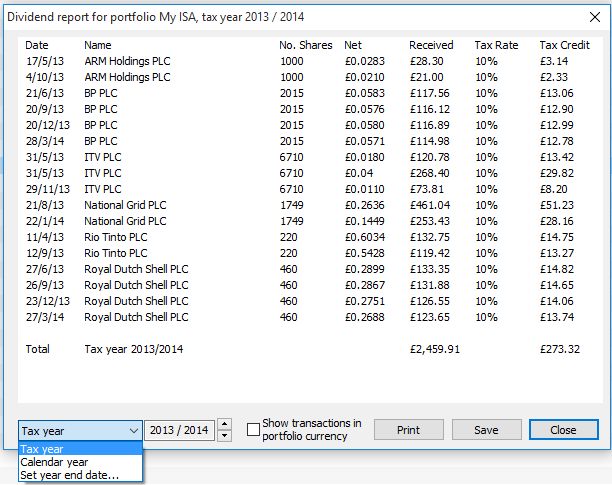
The report can be printed or saved. It is saved as a .csv file which can then be opened in any spreadsheet software like Microsoft's Excel or Open Office's Scalc.